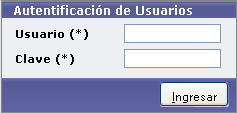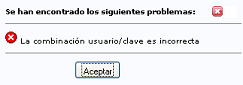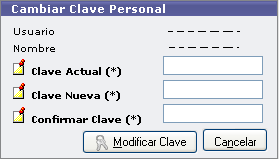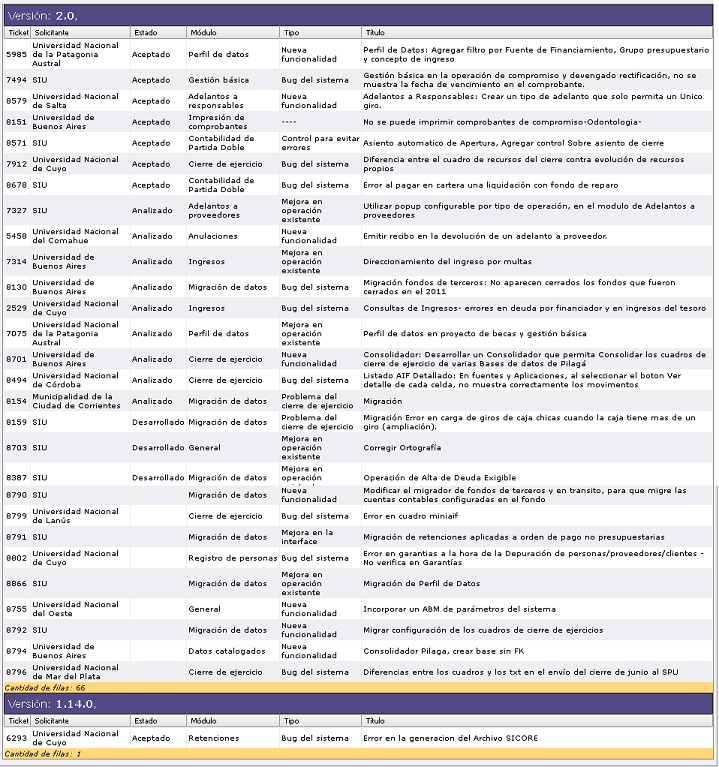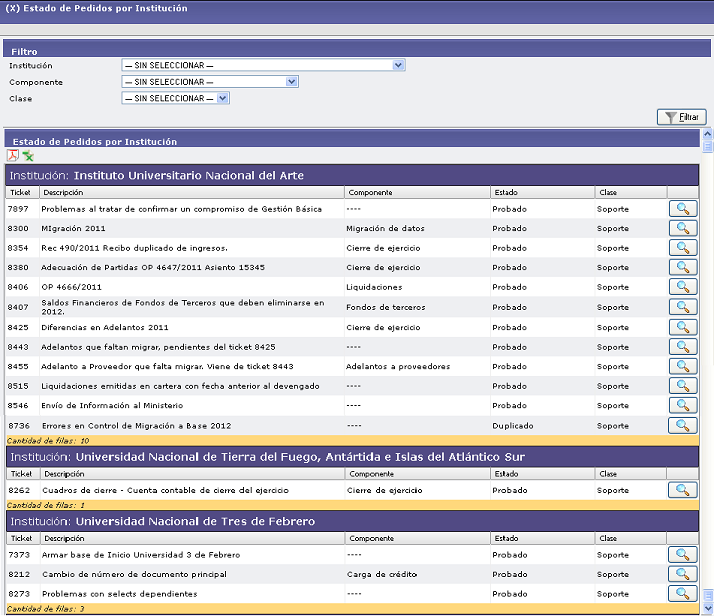|
Esperamos sus sugerencias para mejorar estre tutorial, serán muy bien recepcionadas, queremos compartir sus experiencias ---- >> El SIU-Pilagá es un sistema de gestión presupuestaria, financiera y contable. Brinda a sus usuarios una herramienta apta para realizar en forma integrada la gestión de presupuesto, la ejecución del gasto y de recaudación. El sistema resulta una fuente eficiente, segura y auditable para la toma de decisiones de la entidad y para responder a las demandas de información de diversos sectores gubernamentales. Para llevar adelante este propósito se adoptaron herramientas de software libre (PHP y PostgreSQL) y la estructura para desarrollos Web SIU-Toba. Asimismo, el sistema incorpora nuevas funcionalidades, amplía su accesibilidad mediante las interfaces Web, y sobre todo suma importantes mejoras en los niveles de seguridad. Recuerde que en función al nivel de usuario, los módulos y funcionalidad del Sistema que Ud. visualiza, pueden ser más restringidos que los comentados en este Tutorial. Si lo desea puede imprimir este contenido, para ello ir al menú Archivo opción Imprimir luego seleccionar una impresora (alguna que permita obtener una salida pdf le proporcionará además la posibilidad de contar con un archivo digital.) Para ingresar al sistema hay que hacerlo a través del navegador Mozilla FireFox, una vez que en el navegador, se tipea la dirección del servidor en donde reside el sistema, el mismo solicitará el ingreso de usuario y contraseña asignada. Para aceder al Sistema SIU-PILAGÄ coloque en la barra de direcciones el siguiente texto: "http://192.168.10.252/pilaga" (sin comillas en caso de de que Ud. deseer acceder a datos del año en curso, si correspondiera acceder al año 2012 por ejemplo agregre los caracteres "_2012" (sin comillas es decir obtendra la siguiente dirección: http://192.168.10.170/pilaga_2012 ) reemplace 2012 por otro año registrado ej: 2010 ó 2011 para acceder a los datos del 2010 con la dirección http://192.168.10.172/pilaga_2010 -ó- 2011 con la dirección http://192.168.10.171/pilaga_2011 ), siempre que Ud. esté habilitado como usuario en los ejercicios de esos años. |
||||||||||||||||||||||||||||||||||||||||||||||||||||||||||||||||||||||||||||||||||||||||||||||||||||||
 |
||||||||||||||||||||||||||||||||||||||||||||||||||||||||||||||||||||||||||||||||||||||||||||||||||||||
| Marcadores - Que son? | ||||||||||||||||||||||||||||||||||||||||||||||||||||||||||||||||||||||||||||||||||||||||||||||||||||||
Los Marcadores en Mozilla Firefox (el Navegador que Ud. debe utilizar) son enlaces a páginas que se guardan para poder acceder a ellas directamente cuando se desee en un futuro, como por ejemplo la del Sistema de Notas en este caso, y que la misma quede disponible para que al hacer click sobre un nombre genérico y se direccione a ese sistema sin necesidad que Ud,.memorize la dirección y haga un tipeo sin ningún error u omisión. Lo cual le facilita un rápido y seguro acceso. Debe hacer una copia de los marcadores para no perderlos Marcadores - Como crearlos?Primeramente ingresar haciendo clik sobre el icono de Mozilla Firefox |
||||||||||||||||||||||||||||||||||||||||||||||||||||||||||||||||||||||||||||||||||||||||||||||||||||||
A este punto solo le resta indicar que nombre genérico le dá a ese acceso y la ubicación. Para usar el marcador ingrese a Marcadores y por ejemplo "barra de herramientas marcadores" si la guardó allí. (Nota : puede usar "marcadores recientes, si no encuentra su marcador recientemente creado). Nota : Le sugerimos que Haga copia de seguridad para poder recuperar los marcadores, estos son suceptibles a errores. |
||||||||||||||||||||||||||||||||||||||||||||||||||||||||||||||||||||||||||||||||||||||||||||||||||||||
>> Convenciones utilizadas en el Tutorial De aquí en adelante : |
||||||||||||||||||||||||||||||||||||||||||||||||||||||||||||||||||||||||||||||||||||||||||||||||||||||
{s} : A continuación de un campo, indica que el campo es de selección, es decir aquellos campos que no se cargan manualmente si no que se selecciona valores precargados, Ud. deberá hacer click en el boton de selección (*) :A continuación de un campo, indica que su ingreso es obligatorio. En distintas secciones del Tutorial podrá hacer click sobre las imágenes o posicionar el mouse para mostrar más datos según sea el caso. |
||||||||||||||||||||||||||||||||||||||||||||||||||||||||||||||||||||||||||||||||||||||||||||||||||||||
Tips Generales Ud. encontrará una variedad de íconos (imagenes) en el programa, comentamos su finalidad en forma general en cuanto a su funcionamiento ya que son contextuales. |
||||||||||||||||||||||||||||||||||||||||||||||||||||||||||||||||||||||||||||||||||||||||||||||||||||||
|
||||||||||||||||||||||||||||||||||||||||||||||||||||||||||||||||||||||||||||||||||||||||||||||||||||||
|
||||||||||||||||||||||||||||||||||||||||||||||||||||||||||||||||||||||||||||||||||||||||||||||||||||||
Como su nombre lo indica especifica detalles de las nueva funcionalidades y descripciones mejoradas en cada versión de acuerdo a lo solicitado por una entidad.(solicitante) en la imagen ejemplo se visualiza version 2.0 y versión 1.14.0 como las detalladas. Estas pantallas son meramente informativas no generan ninguna acción del sistema propiamente dicho.
|
||||||||||||||||||||||||||||||||||||||||||||||||||||||||||||||||||||||||||||||||||||||||||||||||||||||
Este módulo lista detalles del estado de pedidos particulares de las distintas entidades , permite filtrar los datos por Institución, Componente esto permite obtener especificar una búsqueda y por lo tanto el número de filas resultado. Además podrá hacer click en la imagen lupa Los Datos pueden exportarse a un Archivo tipo PDF (.pdf) ó tipo Excel (.xls). |
||||||||||||||||||||||||||||||||||||||||||||||||||||||||||||||||||||||||||||||||||||||||||||||||||||||
Subsecretaría de Sistemas de Informacion - Municipalidad de Corrientes |
||||||||||||||||||||||||||||||||||||||||||||||||||||||||||||||||||||||||||||||||||||||||||||||||||||||