|
 |
 |
| |
| |
| |
|
|
| |
| >> 1- INTRODUCCIÓN |
En todos sistemas cuando se procesa información lo hacemos a través de un
elemento tangible, por ejemplo un formulario, facturas, libros, resoluciones,
código de barra, expedientes, etc.
Cada organización tiene su propia característica de estructura, su cultura de
trabajo y sus propias disposiciones que hacen posible su normal
funcionamiento en los procesos administrativos contables.
El Sistema SIU PILAGÁ nos ofrece la posibilidad de configurar estos
elementos tangibles de acuerdo a la estructura funcional de su establecimiento.
Nos brinda además de adecuar los procesos manuales que pertenece cada
etapas administrativas llevando a la adaptación en los procesos informáticos
que han determinado con el objetivo de agilizar y flexibilizar la labor en la carga
de la información y en la coordinación de todas los sectores en forma directa o
indirectamente que interviene en la organización.
En ell SIU PILAGÁ a estos elementos tangibles se les denomina Tipo de
Documentos, en el cual hay documentos predefinidos por el sistema para el
funcionamiento interno del mismo, como lo es la rutina de Fondo Rotatorio,
mientras otros documentos surgirán en la creación de acuerdo a la
organización en el cual se vinculará a los circuitos correspondientes, en otras
palabras podríamos decir que los nuevos comprobantes se asociarán a las
operaciones o circuitos que ofrece el SIU PILAGÁ. Además nos permite
diferenciar distintos tipos de rol como es Principal, Contenedor y Asociado, así
también de llevar su numeración correlativa o no para cada uno de ellos, esto se
define como Numerador de documento.
En conclusión, podemos apreciar que este sistema nos permite dar la
flexibilidad de configurar de acuerdo a los procedimientos administrativos
establecidos en cada organismo.
_ Pliego de Licitación: Si bien es un elemento principal e importante para el
sector de contrataciones pero su contenido interno de
información presupuestaria contable es mínimo.
_ Comprobante de Preventivo: Este documento contiene gran volumen de datos
importante en el ámbito de presupuesto y por ende
contable, por lo tanto es válido crear para asociarlo a los
circuitos que tiene como ABM (actualización de alta, baja
o modificación) de preventivos, cuya numeración es
correlativa dará el sistema.
_ Resolución de Rector: Este elemento tangible es importante también, de
acuerdo a la naturaleza de su contenido, etapa contable,
será como documento principal o asociado. Si estamos cargando actualización de créditos que a través de esa
resolución que aprueba entonces será como elemento rol
principal en el momento de procesar la información. Pero
si se trata de aprobar una orden de compra, en este caso
será como rol asociado del mismo ya que lo importante
para esta etapa de proceso será la orden de compra, o
los comprobantes definidos en cada una de la etapa
contable (preventivos, compromisos y devengados).
Ambos casos su numeración no es correlativa, será el
usuario que va procesar el contenido del dato.
_ Factura: Es un comprobante válido que respalda la erogación de gastos está
será como elemento asociado a nivel de comprobante, es decir que
no tiene rol en la clasificación de los documentos y no tendrá
numeración correlativa del sistema.
Ahora le indicaremos los pasos para dar de alta a un Tipo de documento en el
sistema.
1. En el módulo Maestros encontraremos la opción Documentos
2. Dentro de esta opción el sistema nos ofrece distintas alternativas para
acceder, en nuestro caso deberá seleccionar el renglón ABM – Tipos de
documentos
3. El sistema mostrará los tipos de documento ya creados
4. Para agregar un nuevo tipo de documento deberemos presionar el botón
Agregar, que se encuentra en la parte final de la pantalla en el margen inferior
derecha
5. La próxima pantalla contiene la posibilidad de procesar los datos para añadir
un nuevo tipo de documento para ser utilizado en el sistema.
Recomendaciones, en el campo Tipo tiene la posibilidad hasta cuatro (4)
caracteres. Por lo tanto la abreviatura del mismo debe ser legible, pues esta
variable es utilizada en el momento de la impresión u otro tipo de operación
necesario para trabajar.
En cuanto al campo de Descripción permite escribir el detalle de la
documentación a crear.
El próximo campo Numerador nos encontraremos una lista de opciones para
seleccionar, estas variables son creadas en la alternativas Numerador. La
finalidad del mismo nos permite el sistema contar en forma creciente de
acuerdo a la asociación de los tipos de documentos.
Con respecto al campo Requiere liquidación permitirá el sistema si o no genera
la orden de pago correspondiente.
Finalmente en la opción Categoría debemos seleccionar el rol que cumplirá
este documento nuevo, es decir Principal, contenedor, asociado.
NUMERADORES
Los numeradores son variables del sistema. La finalidad de la misma es llevar
en forma creciente, o contar correlativamente, a los tipos de documentos que
ha sido seleccionado, cada vez que emite un comprobante o en el momento de
procesar los datos definitivos los valores va cambiando. También nos permite
configurar si la numeración continua o no en cada apertura del ejercicio.
Finalmente, podríamos decir, para cada alta de tipo de documento y esto
requiera que el sistema emite o lleve los números correlativos, entonces
debemos crear una variable del numerador. Para luego asociar a ese
documento nuevo.
Ahora demostraremos los pasos para dar de alta a un Tipo de documento en el
sistema.
1. Desde el módulo maestro, a través de la alternativa Documento,
encontraremos la opción ABM – Numeradores
2. La siguiente pantalla nos mostrará las distintas variables creadas y en la
parte superior hacia la derecha encontramos el botón Agregar para crear una
nueva variable
3. Posteriormente el sistema nos muestra los campos para comenzar a cargar
los datos correspondientes:
En el campo "Numerador" nos permite definir una variable hasta cuatro (4) dígitos
deberá ser legible.
El segundo campo "Descripción" para cargar en forma obligatoria deberá escribir un detalle
en forma resumida y clara, pues este contenido nos va a permitir asociar al tipo
de documento que permitirá llevar en forma correlativa los números.
En el siguiente campo ("Número Inicial") el sistema le permite colocar a partir de que número comienza
a incrementar y la variable consiste si en cada cambio de periodo comienza a
numerar nuevamente o sigue la numeración sin importar el año del ejercicio.
ASOCIAR OPERACIONES A TIPOS DE DOCUMENTOS
Ahora bien, hemos creado o dado de alta a un tipo de documento, también
hemos realizado la creación de un contador en forma correlativa. Queda
entonces en que momento vamos a utilizar este documento, o mejor dicho en
que operación del sistema deberá impactar o aparecer.
La modalidad que nos ofrece el SIU PILAGÁ nos permite de acuerdo a la
organización interna asociar a las distintas operaciones o rutinas que en el
mismo sistema se encuentra.
Es decir que las opciones que nos ofrecen la herramienta están
preestablecidas las distintas operaciones o rutinas diseñadas que existen
dentro sistema en todas las áreas. Por lo tanto no es configurable acorde al
usuario o no le permite añadir una nueva operación.
A continuación vemos los pasos para asociar el tipo de documento a una
operación determinada
1. Esta opción de trabajo lo encontramos a través del Módulo Maestro, en
la alternativa Documento y seleccionamos Asociar Operaciones a Tipos de Documento
2. Veremos que la pantalla siguiente aparecen todos los tipos documentos
que hemos trabajo en el capitulo anterior, resalto la importancia de la
variable de 4 dígito que la misma muestra en la columna Abreviado
3. En este trabajo no existe el Botón Agregar, pues se trata de trabajar en
forma de seleccionar con los datos existente en el sistema, por lo tanto
debemos buscar el Tipo de Documento y luego presionar sobre el botón
de la imagen de la lupa
4. Posteriormente debemos seleccionar el tipo de operación que este
documento aparecerá en el sistema y que rol cumplirá el mismo
Entiéndase si el tipo de documento fue configurado como documento
aparecerá en la solapa de Documento, si es el principal en cualquier tipo de
operación en el sistema se visualizará en la parte de Documento Principal,
mientras que la de Asociado será la que corresponde a la misma solapa pero en
Documento Asociados.
Si el tipo de documento se trata de comprobante, está aparecerá en la
solapa de comprobante de acuerdo a la operación que corresponde dará la
posibilidad de incorporar los datos.
También podemos seleccionar más de una operación con distintos o igual.
|
| >> 1- DOCUMENTOS |
| >> ABM NUMERADORES |
| |
Se utiliza para numerar automáticamente los documentos, comprobantes y contenedores.
Para registrar el alta de un numerador debemos utilizar la opción “agregar” y completar los datos del
numerador: numerador, descripción que son obligatorios, Numero inicial y si es anual o no.
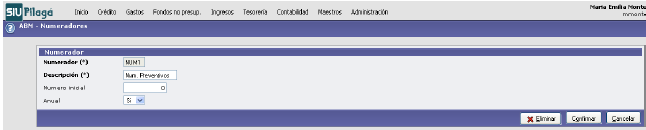
|
| >> ABM TIPOS DE DOCUMENTOS |
| |
Se utiliza para registrar los distintos tipos de documentos internos que avalan la gestión de un
trámite, ya sean, documentos principales, asociados y contenedores.
En el caso de que los documentos, comprobantes o contenedores sean auto-numerados, deben
previamente cargarse los numeradores sino hay que poner Ninguno en el campo numerador.
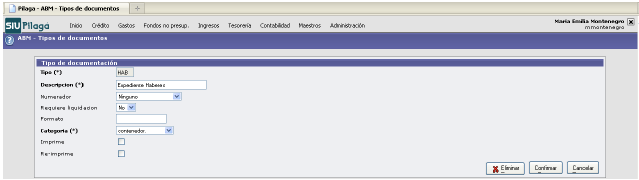
|
>> ASOCIAR OPERACIONES A TIPOS DE DOCUMENTOS |
| |
Se utiliza para vincular los documentos, comprobantes o contenedores a las distintas operaciones o
módulos que posee el sistema. Esta asociación permite que los tipos de documentos, comprobantes
y contenedores puedan ser utilizados en las operaciones
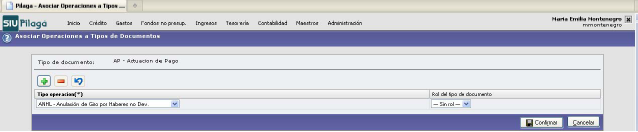
|
>> 2- ELEMENTOS DE PARTIDA |
| |
Lo recomendable es que estos maestros se completen migrando los datos del SIPEFCO sino se
pueden ingresar de forma manual. |
| >>UNIDAD PRESUPUESTARIA |
>UNIDAD PRINCIPAL |
| |
Permite realizar la carga manual de la Unidad Principal.
Se ingresa un código que debe ser numérico de 3 dígitos se completa con ceros a la izquierda y
una descripción de la unidad principal.

|
| >ABM SUBUNIDAD |
| |
Permite realizar la carga manual de la Subunidad.
Se selecciona la Unidad Principal de la cual depende y se ingresa un código que debe ser
numérico de 3 dígitos se completa con ceros a la izquierda y una descripción de la Subunidad
correspondiente.
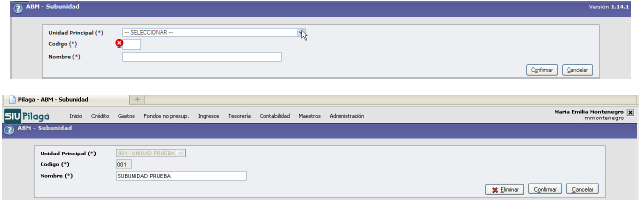
|
>ABM SUB-SUBUNIDAD |
| |
Se selecciona la Unidad Principal y la Subunidad de la cual depende y se ingresa un código que
debe ser numérico de 3 dígitos se completa con ceros a la izquierda y una descripción de la Sub-
Subunidad correspondiente.

|
| >LISTADOS Y CONSULTAS |
LISTADOS Y UNIDADES PRESUPUESTARIAS: |
| |
Muestra un listado de las Unidades Presupuestarias ingresadas, permite filtrar por unidad principal.
Se puede exportar a Excel.

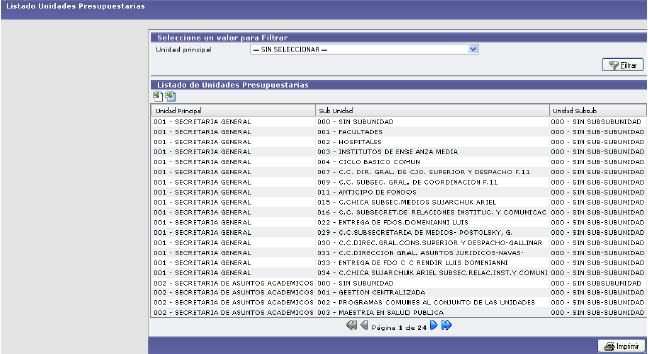
|
| >>RED PROGRAMÁTICA |
| >ABM PROGRAMA |
| |
Se ingresa un código que debe ser numérico de 2 dígitos se completa con ceros a la izquierda y
una descripción del programa.

|
| >ABM SUB PROGRAMA
|
| |
Se selecciona el Programa del cual depende y se ingresa un código que debe ser numérico de 2
dígitos (se completa con ceros a la izquierda) y una descripción del Sub- Programa.

|
| >ABM PROYECTO
|
| |
Se selecciona el Programa y el Sub-Programa del cual depende y se ingresa un código que debe
ser numérico de 2 dígitos (se completa con ceros a la izquierda) y una descripción del Proyecto.

|
| >ABM ACTIVIDAD |
| |
Se selecciona el Programa, Sub-Programa y Proyecto del cual depende y se ingresa un código que
debe ser numérico de 2 dígitos (se completa con ceros a la izquierda) y una descripción de la
Actividad.
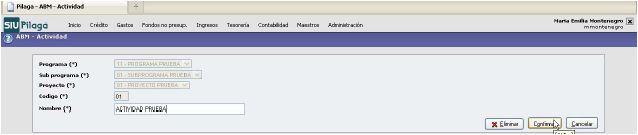
|
| >ABM OBRA |
| |
Se selecciona el Programa, Sub-Programa, Proyecto y Actividad del cual depende y se ingresa un
código que debe ser numérico de 2 dígitos (se completa con ceros a la izquierda) y una descripción
de la Obra.
Aclaración: una obra va sin actividad
Para ingresar una obra en la red programática hay que prever que hay que ingresar una actividad
con código 00 – SIN ACTIVIDAD
2.2.6 Listados
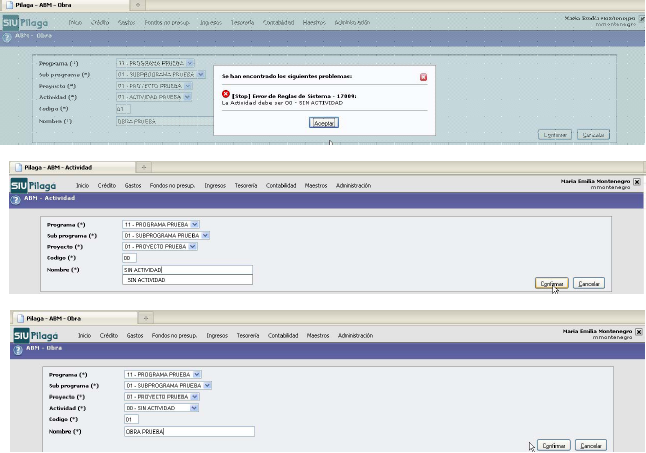
|
| >LISTADOS Y CONSULTAS |
LISTADO RED PROGRAMÁTICA: |
| |
Muestra un listado de la Red Programática, permite filtrar por programa. Se puede exportar a Excel
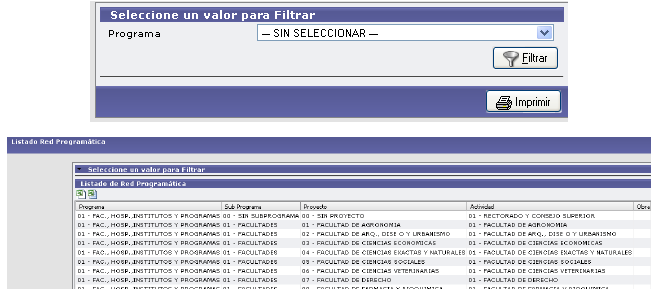
|
| >>ABM GRUPO PRESUPUESTARIO |
| |
Registrar un grupo presupuestario, en principio puede ser un grupo presupuestario general, que se
aplique a todos los trámites del sistema.

|
| >>CONCEPTO DE INGRESOS |
| >LISTADOS Y CONSULTAS |
| |
Los conceptos de Ingreso se utilizan en el momento de cargar los devengados y cobros de ingresos
por transferencia o ingresos corrientes. Pueden definirse si se desea que los cobros asociados al
concepto generen crédito presupuestario automático. Si no se definen las partidas presupuestarias
al momento de dar de alta un concepto, el ingreso cobrado quedara pendiente de ser distribuido.
Requisitos previos:
Ingresos por transferencia, haber registrado el grupo presupuestario.
Ingresos corrientes, haber registrado grupo presupuestario, ejercicio, Unidad presupuestaria y red
programática.
La carga se puede realizar de forma manual o por migración.
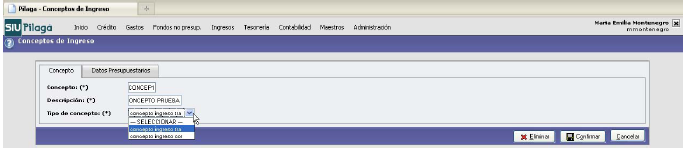
Aquí se da el nombre al concepto de ingreso, una descripción y se define si va a ser un ingreso por
transferencia o un ingreso corriente.
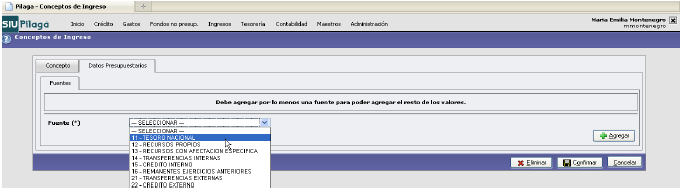
Hay que agregar la fuente para poder agregar el resto de los valores
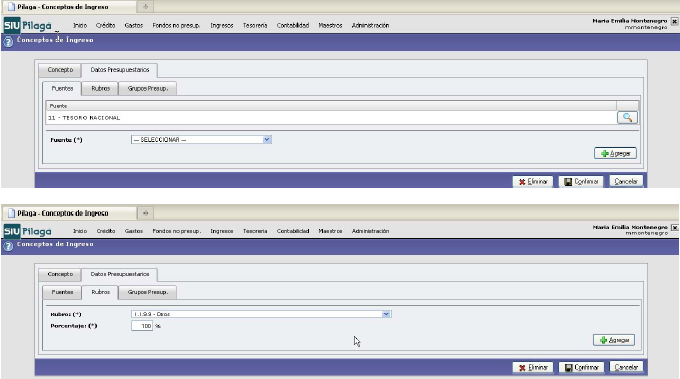
Aquí se elige el rubro asociado al concepto de ingreso y el porcentaje del rubro a ingresar y
presionar el botón Agregar. Se podrían agregar varios rubros siempre que el porcentaje sume
100%.
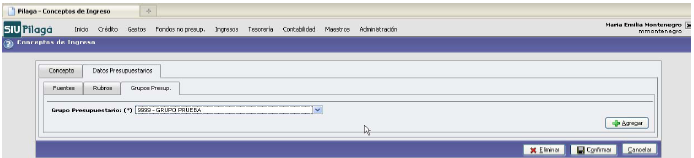
|
| >>MAPEO GRUPO PRESUPUESTARIO - JURISDICCIÓN ISCCIÒN |
| |
Permite obtener un mapeo por Grupo y Jurisdicción.

|
| >>CONSULTAS Y LISTADOS S |
| >LISTADOS DE CONCEPTOS |
| |
Permite obtener un listado de conceptos de ingresos, se puede filtrar por Grupo, Fuente, Concepto,
Rubro o Tipo de Concepto. Se puede exportar a Excel.
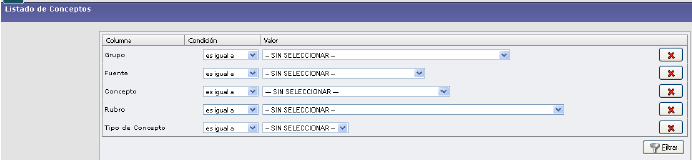
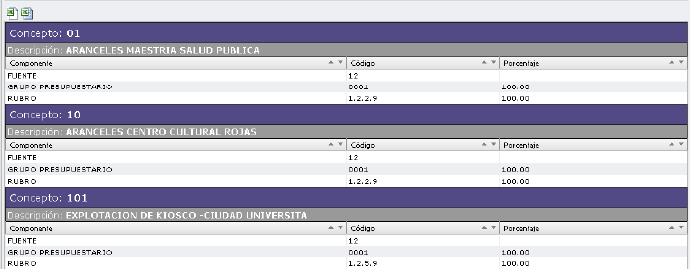
|
>LISTADOS PARTIDAS DE DISTRIBUCIÓN DE CREDITO X CONCEPTO DE INGRESO |
| |
Permite obtener un Listado de la distribución del Crédito por Concepto de Ingreso, permite filtrar
por concepto. Se puede exportar a Excel.
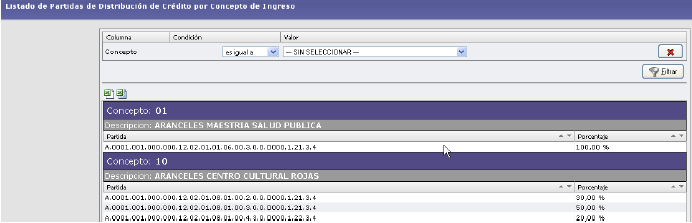
|
>> 3- TABLAS ANEXAS |
| |
Personas-Proveedores-Clientes
Para realizar una carga inicial de personas, proveedores y clientes para probar el sistema conviene
realizar la migración desde el SIPEFCO, también puede realizarse en forma manual. |
| >>ABM PERSONAS |
| |
Permite realizar la carga manual de personas, para esto debemos cargar los siguientes datos que
son obligatorios:
En la solapa Personas:
Persona: Física o jurídica
Razón social / Apellido y nombres: (40 caracteres disponibles)
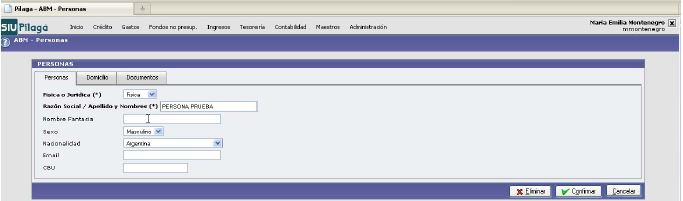
En la Solapa Domicilio:
Rol: Domicilio Laboral, Domicilio Particular o Domicilio de Pago.
Localidad: selección

Seleccionar la localidad con la lupa.
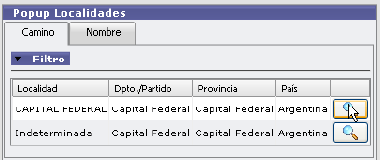
Calle: (60 caracteres disponibles)
Numero: (20 caracteres disponibles)
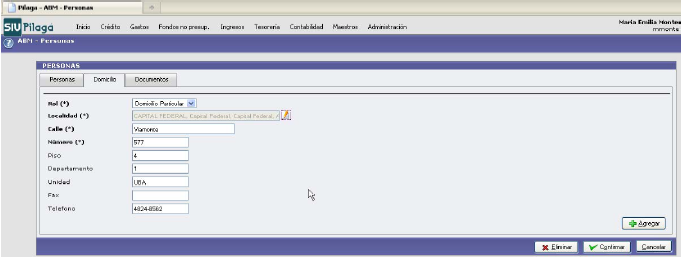
Nota: luego de cargar el domicilio se debe "Agregar" (botón en la parte inferior derecha de la
pantalla.
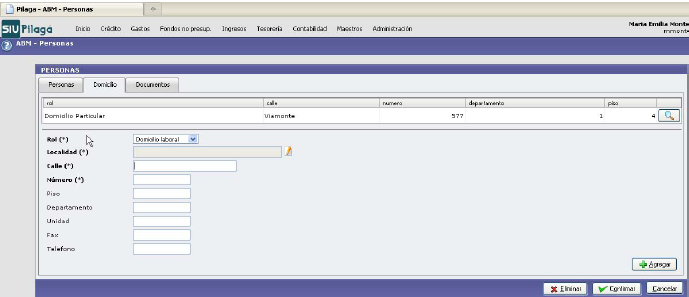
En la solapa Documentos
Tipo de Documento: selección
Numero: (20 caracteres disponibles)
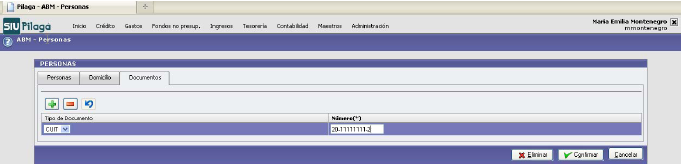
Nota: una persona, para ser una persona debe tener por lo menos un domicilio y un documento
cargados.
|
| >>ABM PROVEEDORES |
| |
Permite realizar la carga manual de Proveedores
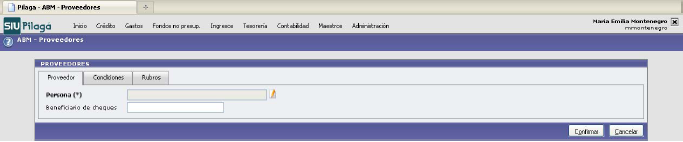
Para poder dar de alta un proveedor, debemos tener previamente cargada la persona.
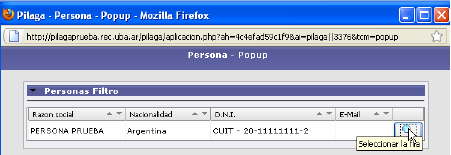
Filtrar la persona y si es necesario, agregar cada una de las condiciones frente a los impuestos que
posee este proveedor.
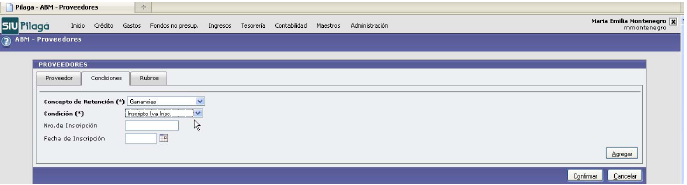
|
| >>ABM CLIENTES |
| |
Permite realizar la carga manual de clientes
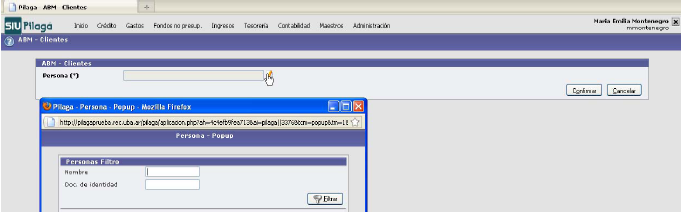
Para dar de alta un cliente es necesario tener la persona cargada previamente en el sistema. En ese
caso filtrar la persona y confirmar como cliente.

|
>>CONSULTAS Y LISTADOS |
| |
INSTRUCTIVO ALTA PROVEEDORES :
Para dar de alta un proveedor en el sistema, lo primero que se debe verificar es si este no fue dado de alta anteriormente. Para ello se puede generar un listado y buscarlo dentro del mismo o realizar una búsqueda en el sistema.
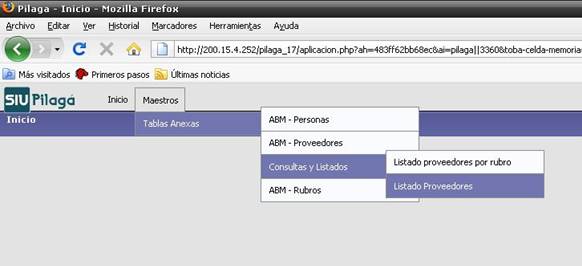
Al realizar clic en la opción Listado de Proveedores, se visualizará la siguiente pantalla:
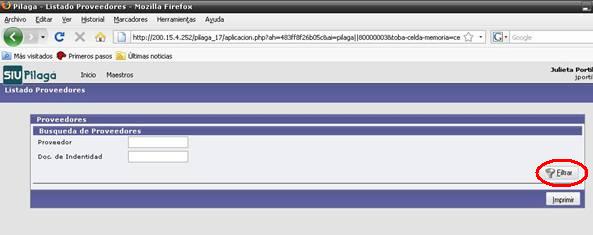
En esta se podrá filtrar todos los proveedores cargados o solo un rango, escribiendo lo que se quiere listar en el campo proveedor. Luego el sistema mostrara la siguiente pantalla.
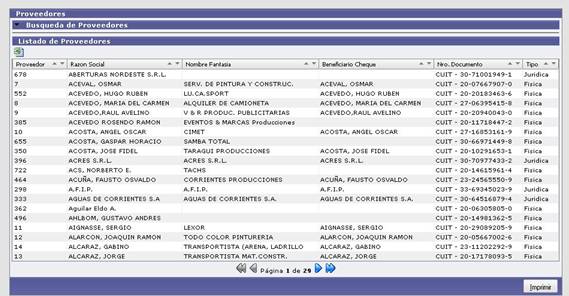
El listado de pantalla se podrá llevar a Excel o bien se podrá imprimir.
 Una vez verificado que el proveedor no existe en el sistema, primero se lo tiene que dar de alta como Persona para luego asignarle la categoría de proveedor; para ello se deberá ingresar al modulo Maestros – ABM Personas. Una vez verificado que el proveedor no existe en el sistema, primero se lo tiene que dar de alta como Persona para luego asignarle la categoría de proveedor; para ello se deberá ingresar al modulo Maestros – ABM Personas.
Y realizar clic en el botón AGREGAR, se despliega la pantalla siguiente:
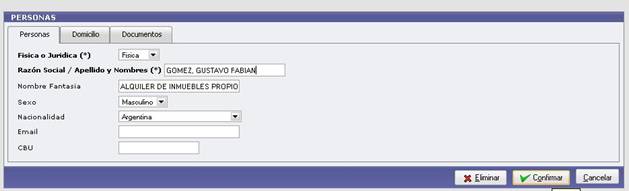 Se deberán llenar los campos de cada una de las solapas (Personas, Domicilio, Documentos), los que están marcados con los *, son datos obligatorios que se deben cargar o sino el sistema no dejara realizar la actualización. Cabe aclarar que para que la persona ingresada pueda luego ser un proveedor tendrá que tener el tipo de documento CUIT, la carga del número de cuit se deberán ingresar los guiones 27-22654897-9 o de documento se deberán ingresar los puntos 1.568.789. Luego se debe asignar a esta persona ingresada la categoría de proveedor si es que corresponde, para ello hay que ingresar en el modulo Maestros – ABM Proveedores; aquí se podrán buscar lo/s proveedores existentes o agregar uno nuevo según la opción seleccionada, filtrar o agregar. Se deberán llenar los campos de cada una de las solapas (Personas, Domicilio, Documentos), los que están marcados con los *, son datos obligatorios que se deben cargar o sino el sistema no dejara realizar la actualización. Cabe aclarar que para que la persona ingresada pueda luego ser un proveedor tendrá que tener el tipo de documento CUIT, la carga del número de cuit se deberán ingresar los guiones 27-22654897-9 o de documento se deberán ingresar los puntos 1.568.789. Luego se debe asignar a esta persona ingresada la categoría de proveedor si es que corresponde, para ello hay que ingresar en el modulo Maestros – ABM Proveedores; aquí se podrán buscar lo/s proveedores existentes o agregar uno nuevo según la opción seleccionada, filtrar o agregar.
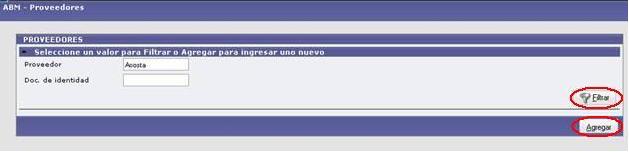
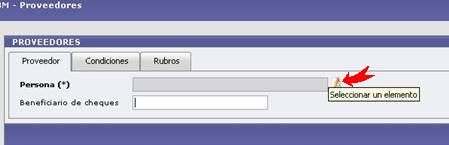
Al realizar clic en AGREGAR se despliega la pantalla a izquierda, en la cual hay que seleccionar el lápiz para poder cargar a la persona que será proveedor.
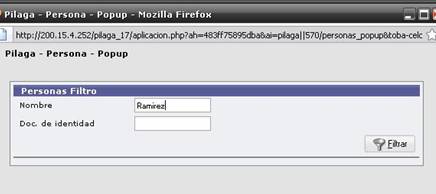
Una vez seleccionada esta opción el sistema muestra una pantalla para realizar la búsqueda de la persona.
Aquí en el campo Nombre se debe ingresar a la persona a buscar ya sea todo el Apellido o parte de el, o el documento con el que fue cargado.
Luego se debe hacer clic en filtrar, el resultado de esto será una pantalla como la que se muestra a continuación.
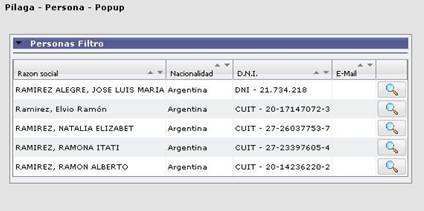
Aquí se muestra el resultado de la búsqueda anterior, con la lupa se seleccionada a la persona que se cargara como proveedor. Luego de esto hay que seguir cargando los datos del proveedor como ser las condiciones ante la AFIP e ingresos Brutos y los rubros que maneja el proveedor, para esto primero deben estar dados de alta los rubros, por Maestros ABM Rubros.
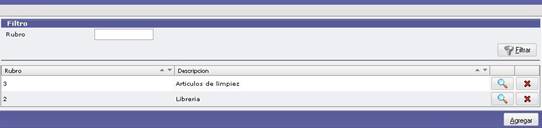
Desde esta pantalla se podrán filtrar todos los rubros cargados o dar de alta rubros nuevos según la opción seleccionada.
|
| >LISTADOS Y PROVEEDORES POR RUBRO |
| |
Permite obtener un listado de proveedores por rubro, para poder utilizar este listado previamente
hay que ingresar rubros por ABM-Rubros y cuando se da de alta un proveedor asignarle un rubro
determinado.
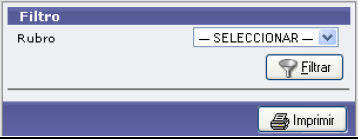
|
| >LISTADOS DE PROVEEDORES |
| |
Permite obtener un listado de proveedores se puede filtrar por nombre y/o numero de documento,
permite exportarse a un Excel.
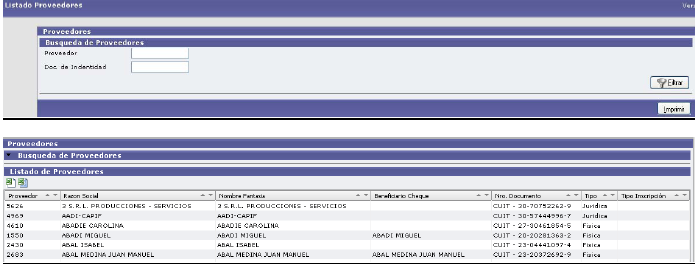 . .
|
| >LISTADOS DE CLIENTES |
| |
Permite obtener un listado de clientes se puede filtrar por nombre y/o numero de documento,
permite exportarse a un Excel.

|
| >>ABM RUBROS |
| |
Permite asociar al proveedor a un Rubro determinado, previamente hay que dar de alta un Rubro.
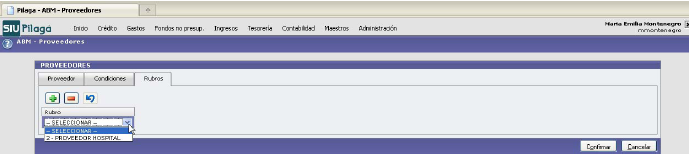
Cuando se termina de agregar las condiciones se confirma y queda dado de alta el proveedor.
|
| >>ABM TIPOS PERSONA |
| |
Permite ingresar un tipo de persona.

|
| >>ABM DEPENDENCIAS |
| |
Permite dar de alta una Dependencia.
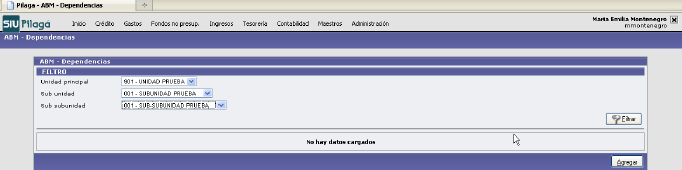
Para dar de alta una dependencia debemos tener cargado previamente: Unidad Principal, Sub
Unidad y Sub-subunidad. Las dependencias se crean para relacionarlas con los fondos rotatorios y
una cuenta de tesorería o para darle permisos a un usuario determinado a que tenga acceso a una
Dependencia en particular o solo a algún tipo de documentos. Los listados también tienen incluido el
filtro para solo poder ver los datos que tengan acceso.
|
| >>ABM EJERCICIOSS |
| |
Permite dar de alta un ejercicio
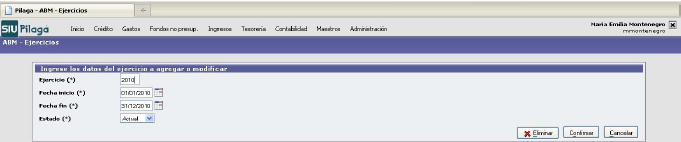
|
| >>ABM CONCEPTO DEL GASTODEL GASTO |
| |
Permite ingresar manualmente un concepto de gasto.

|
| >> 4- ELEMENTOS DE TESORERÍA |
| >>ABM BANCOS |
| |
Permite dar de alta de forma manual un banco.

Para dar de alta un Banco es necesario tener previamente cargado el BANCO como un proveedor,
filtrar y además definir un código y el nombre del Banco.
|
| >>ABM SUCURSALES |
| |
Permite dar de alta de forma manual una sucursal bancaria
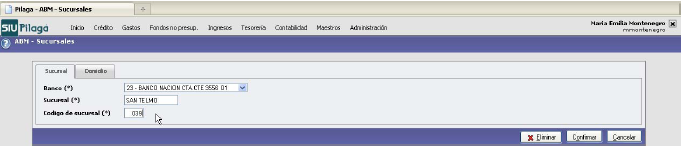
Para dar de alta una sucursal debemos tener cargado previamente el Banco al cual pertenece la
sucursal a cargar.
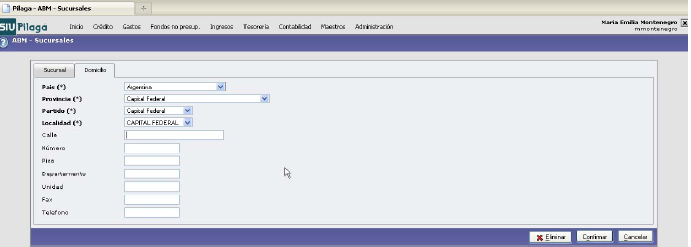
La sucursal debe tener un domicilio.
|
| >>ABM CUENTAS BANCARIAS |
| |
Permite dar de alta de forma manual las cuentas bancarias
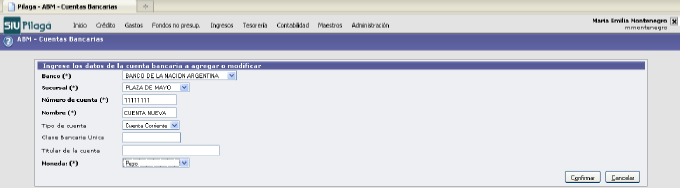
Se debe tener cargado previamente en el sistema el banco y la sucursal y además, se deben cargar
el número de cuenta, el nombre, moneda, tipo de cuenta, Clave bancaria única y titular de la cuenta.
Luego confirmar.
|
| >>ABM CHEQUERAS |
| |
Se debe tener cargado previamente en el sistema el banco y la sucursal y además, se deben cargar
el número de cuenta, el nombre, moneda, tipo de cuenta, Clave bancaria única y titular de la cuenta.
Luego confirmar.
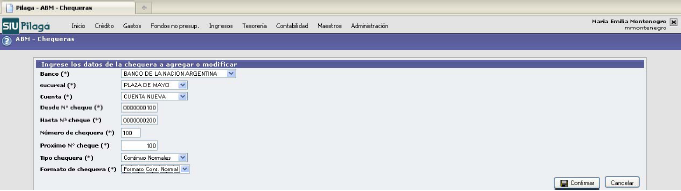
|
| >>ABM CUENTAS DE TESORERÍA |
| |
Permite dar de alta de forma manual los tipos de cuentas de tesorería.
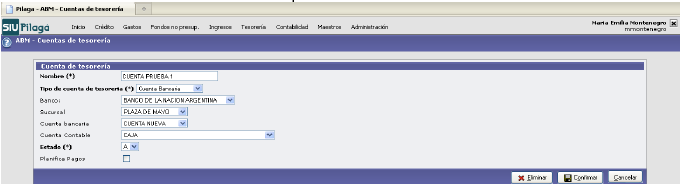
Para dar de alta una cuenta de tesorería se debe definir el nombre de dicha cuenta, elegir el tipo de
la cuenta de tesorería (cuenta bancaria, virtual o cuenta de efectivo). Se debe tener previamente cargado
en el sistema el Banco, la Sucursal y la Cuenta Bancaria. Seleccionar la cuenta contable y luego
confirmar. Prestar especial atención a los items "Estado" (es obligatorio) y "Planifica Pago" ( si corresponde debe estar tildado/confirmado)
|
| >>ABM TIPO DE CUENTAS BANCARIAS |
| |
Permite dar de alta de forma manual los tipos de cuentas de bancarias.

Para dar de alta un tipo de cuenta bancaria, es necesario ingresar una descripción del tipo y
chequear si admite o no cheques ese tipo de cuenta. Luego confirmar
|
| >>ASIGNAR CUENTA PAGADORA POR DEFECTO |
| |
Es indispensable configurarla antes de efectuar los pagos por tesorería.

Esta opción establece la cuenta pagadora por defecto en la tesorería
|
| >>CONFIGURAR DIRECTORIO DE SALIDAS PARA CHEQUERAS |
| |
Permite configurar el directorio de salida para chequeras cuando se utiliza la modalidad de
impresión de cheques.
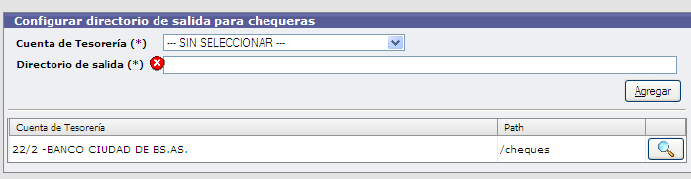
|
| |
|
Subsecretaría de Sistemas de Información - Municipalidad de Corrientes |
|
| |
|