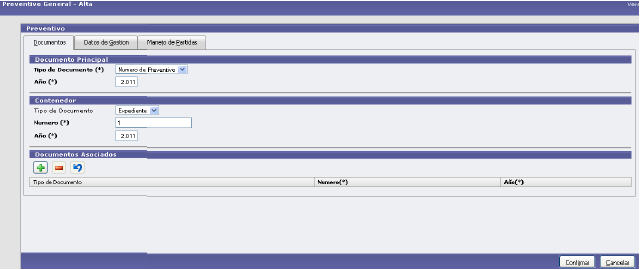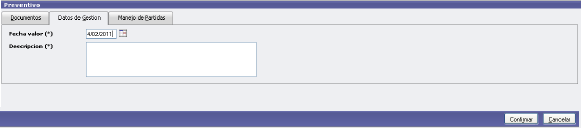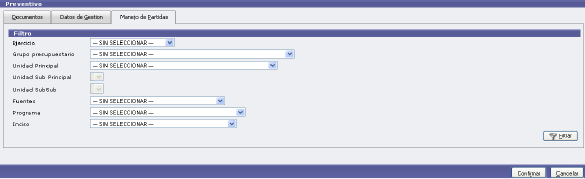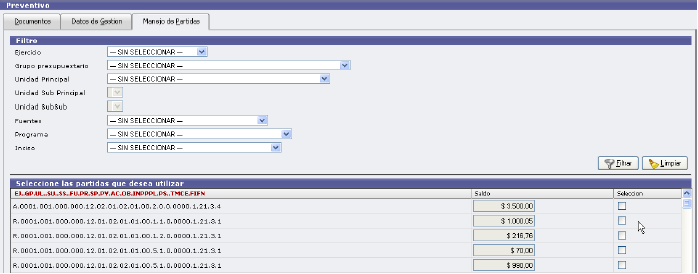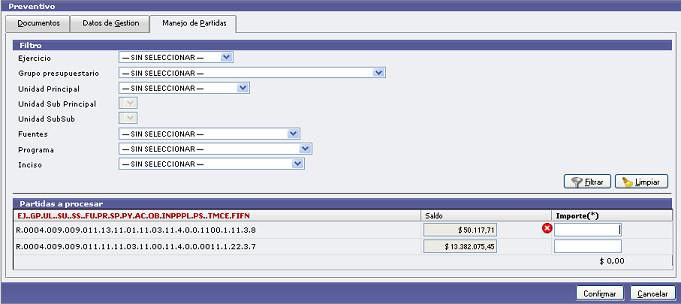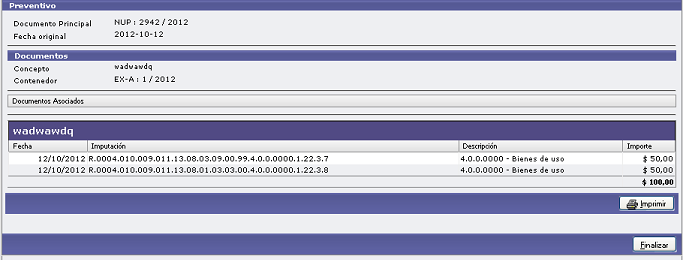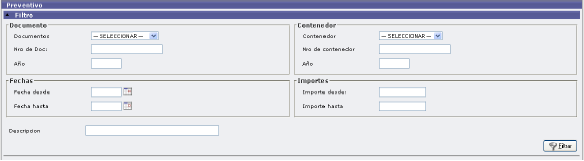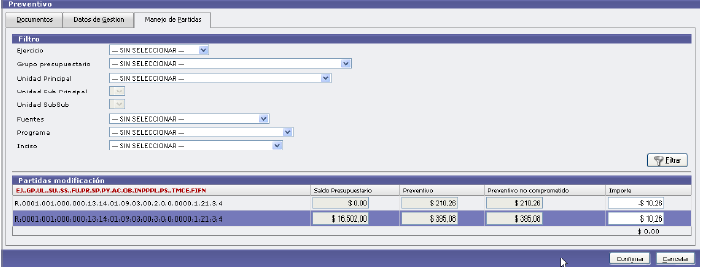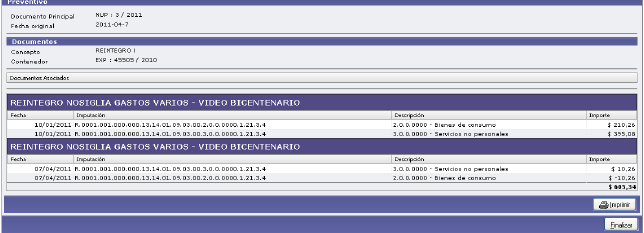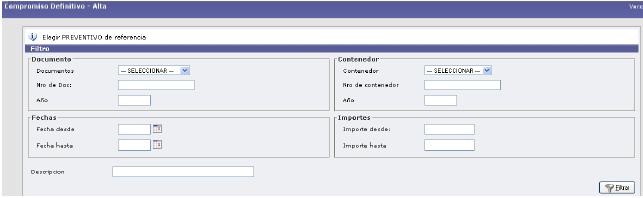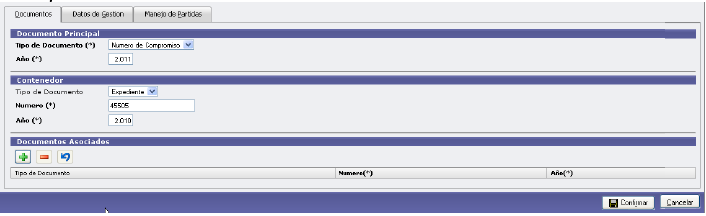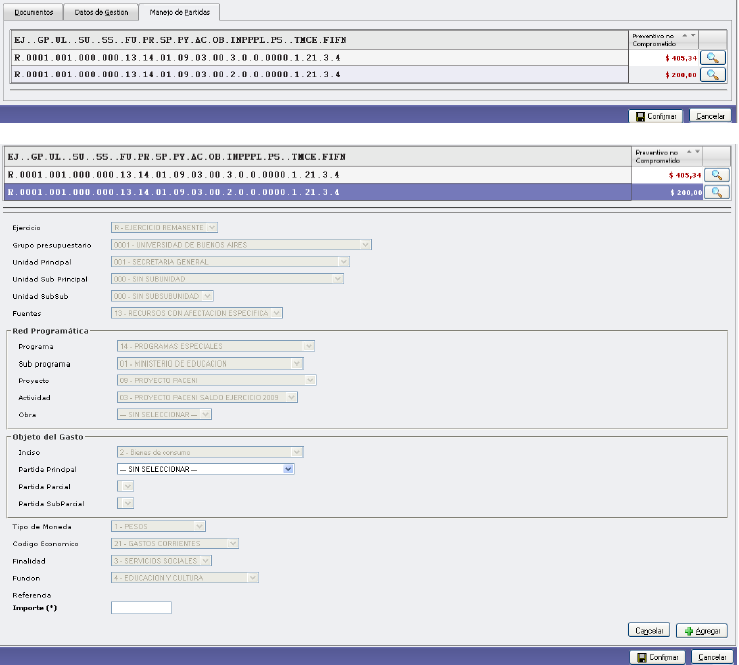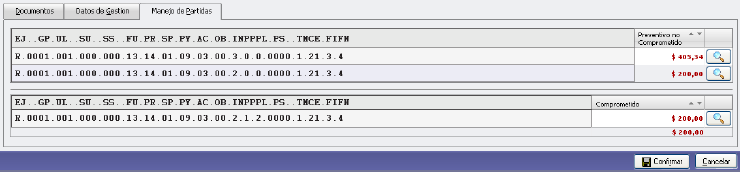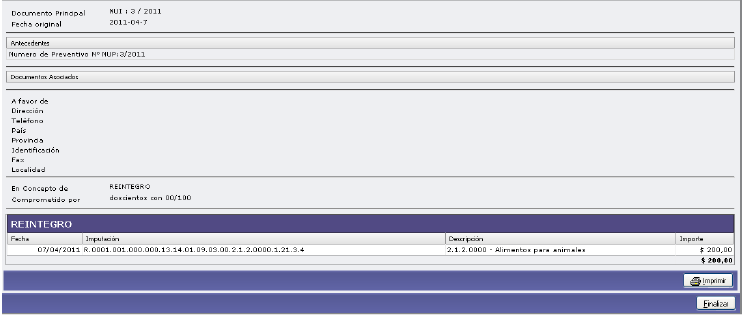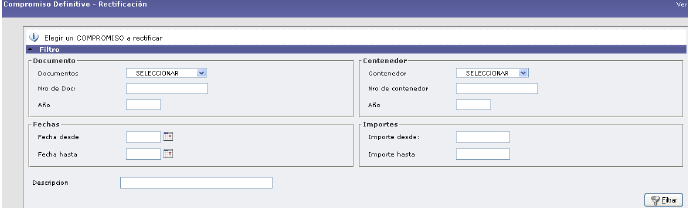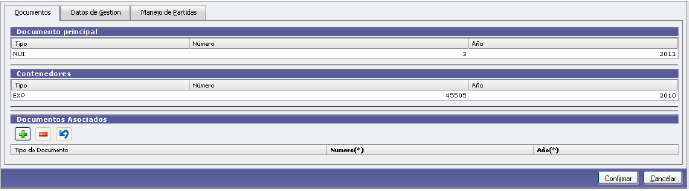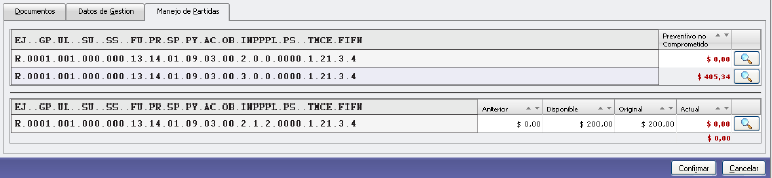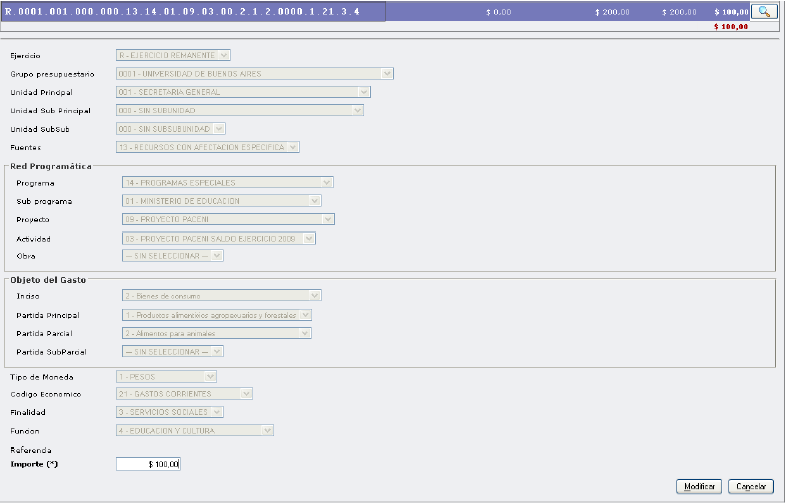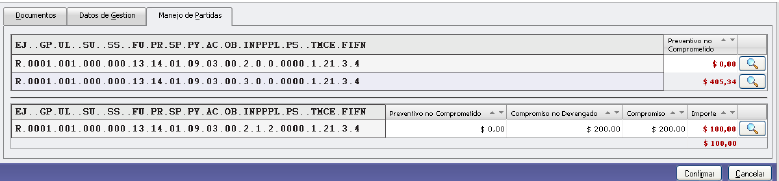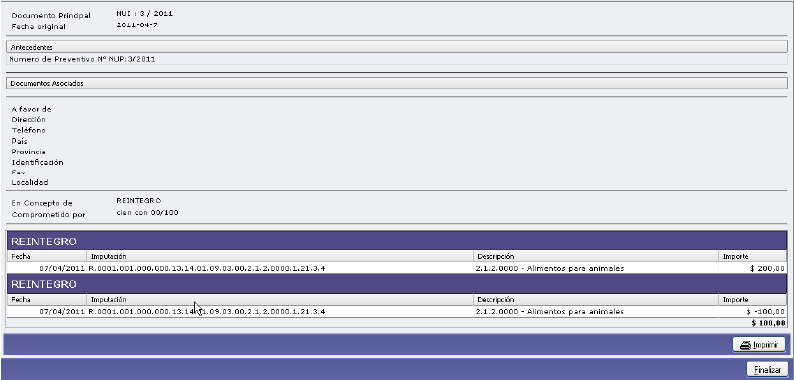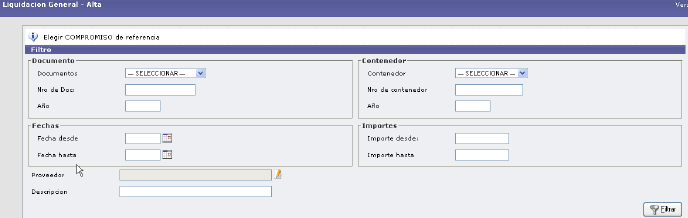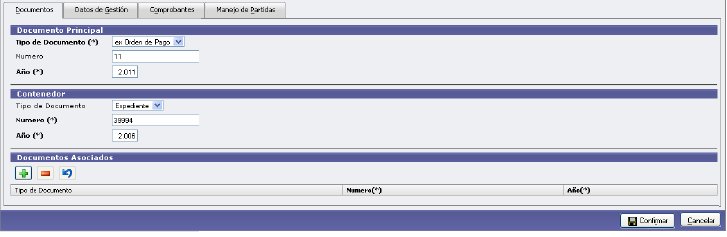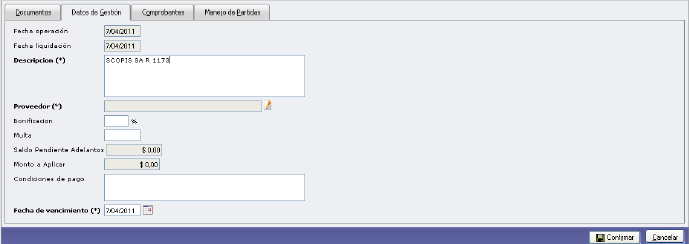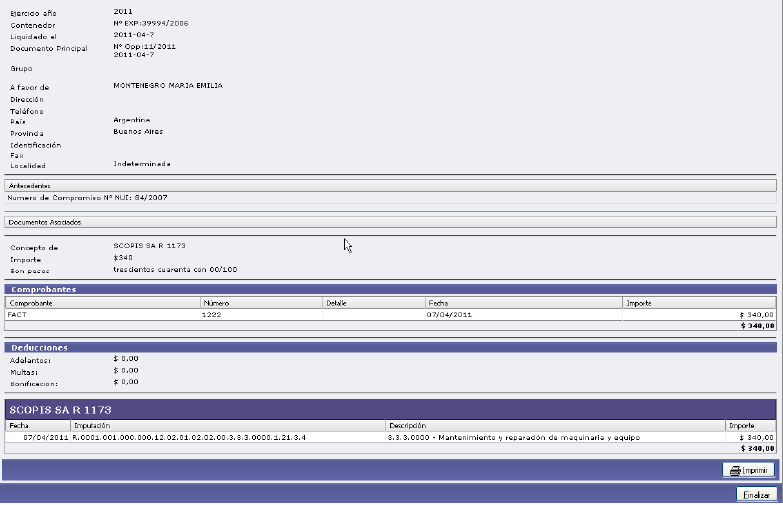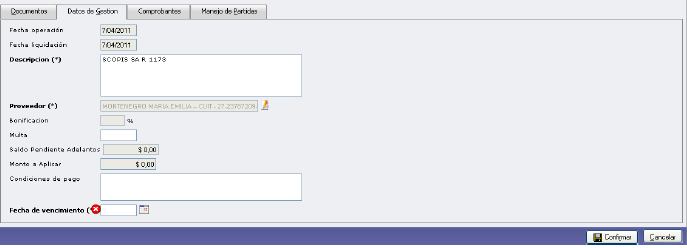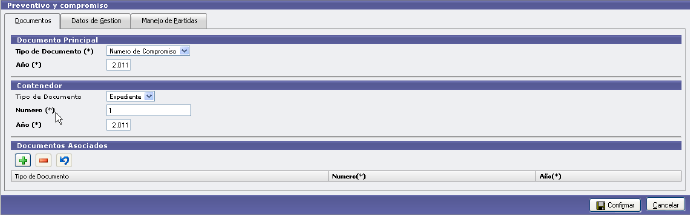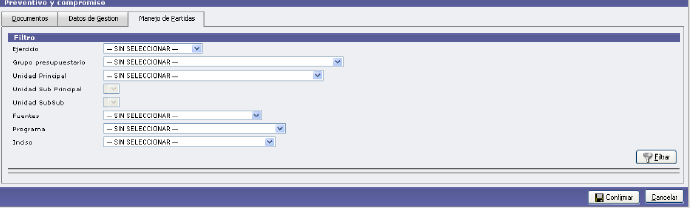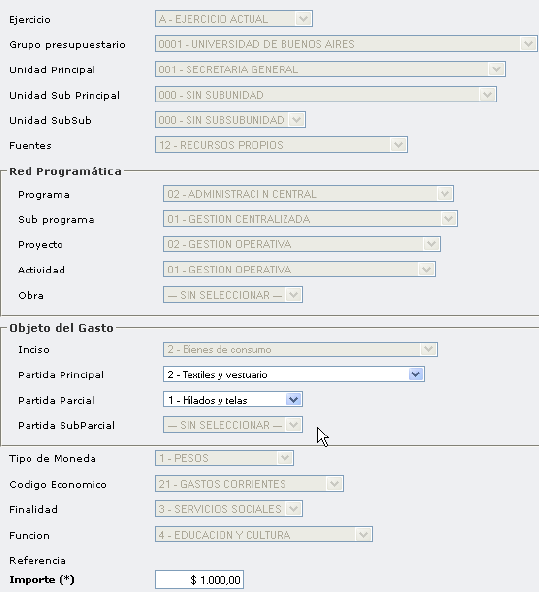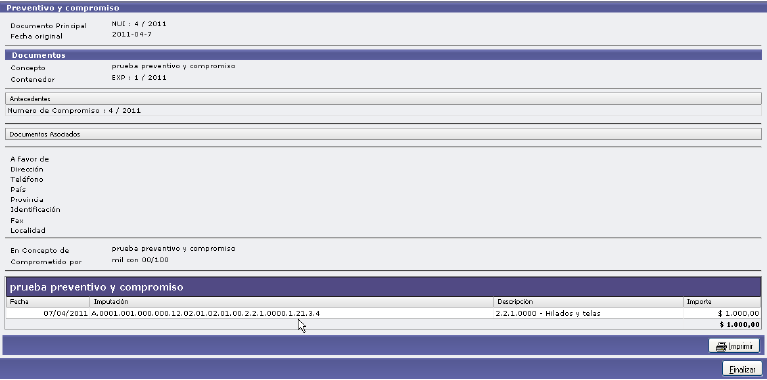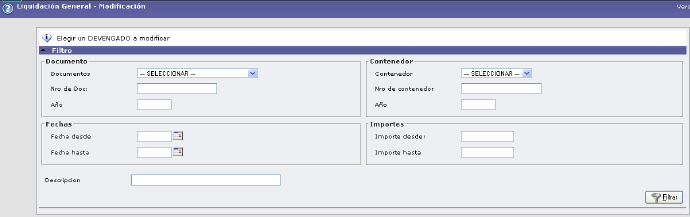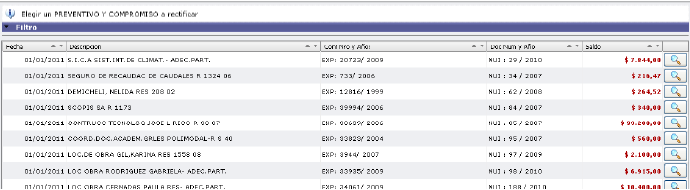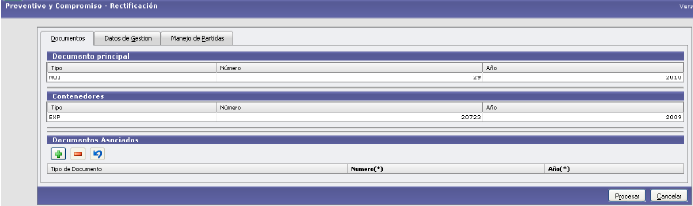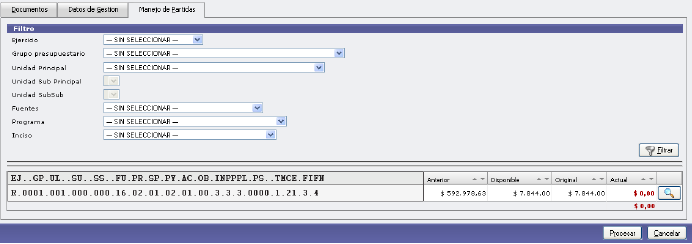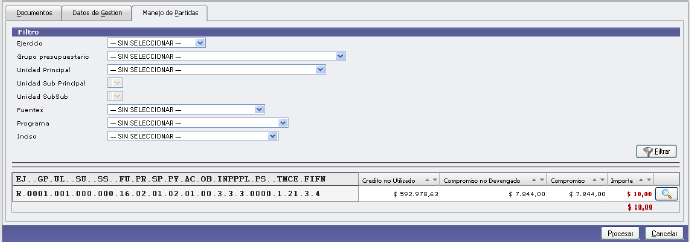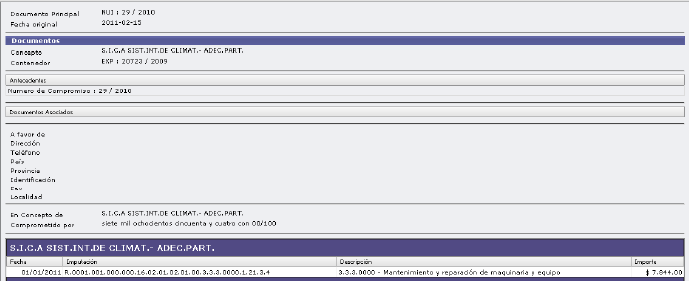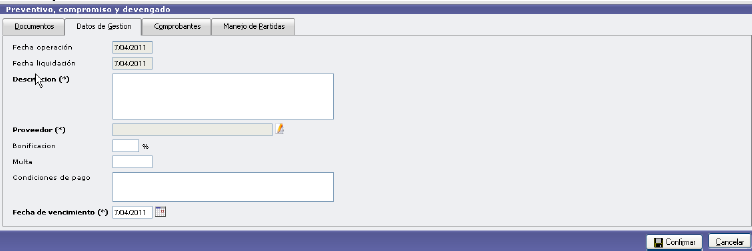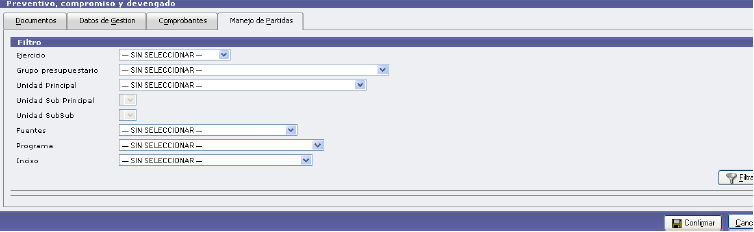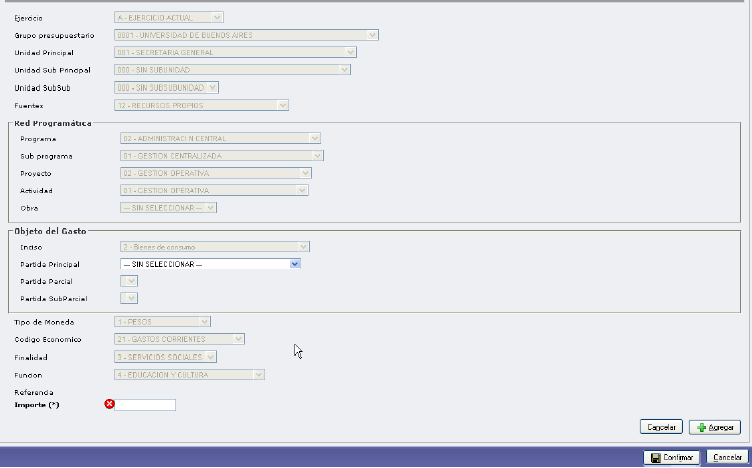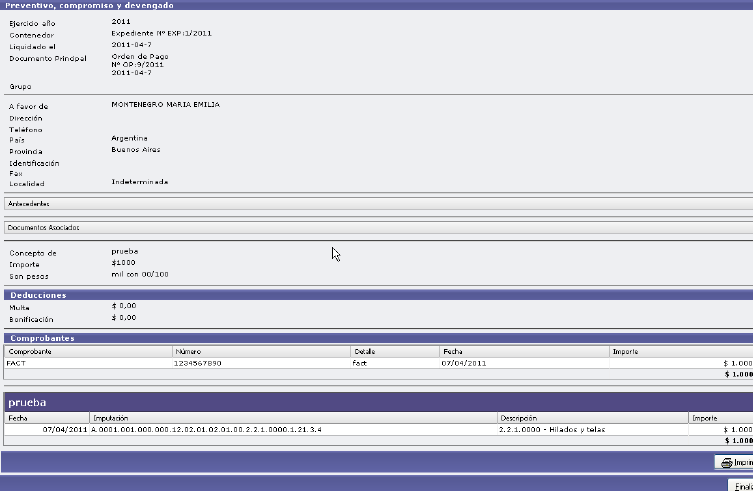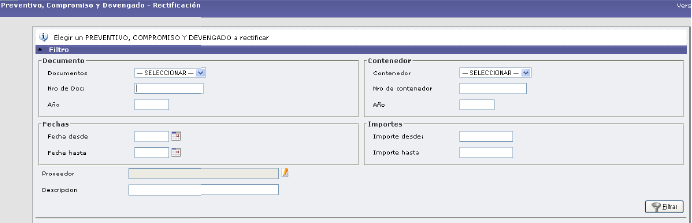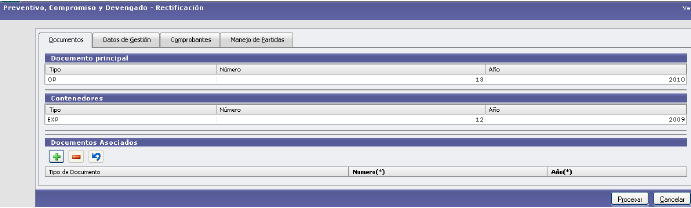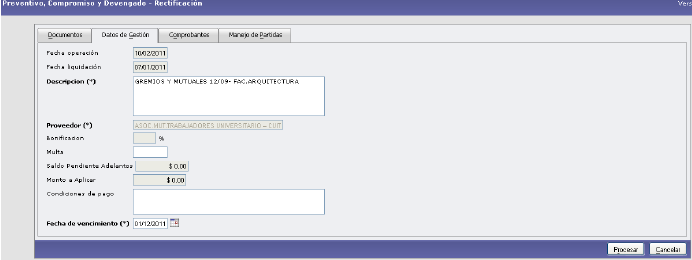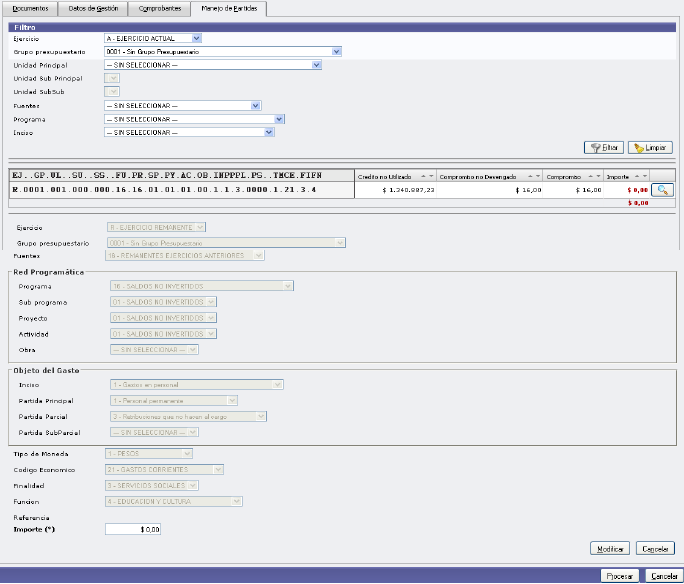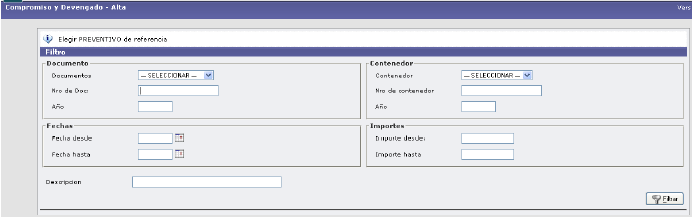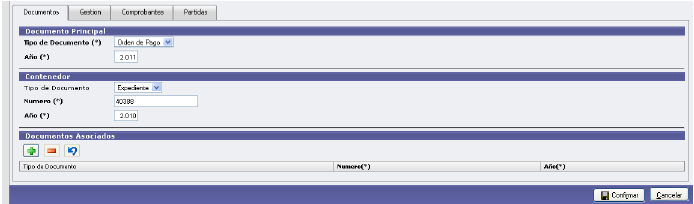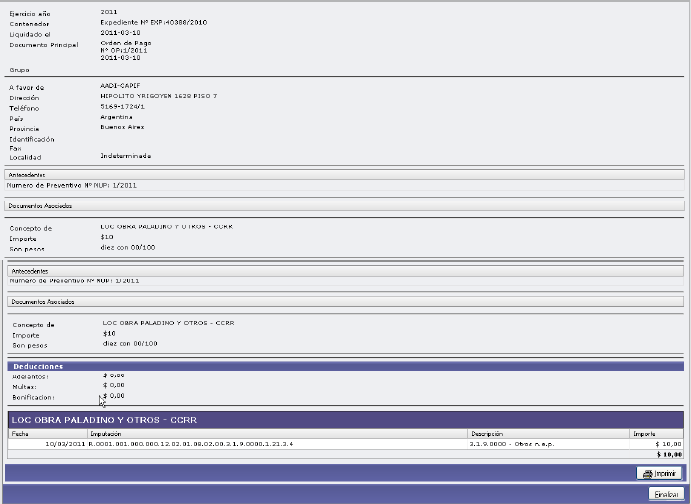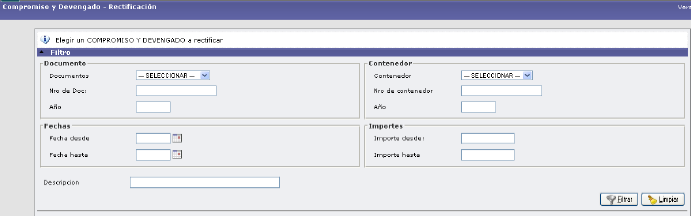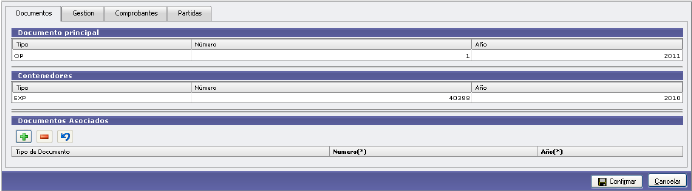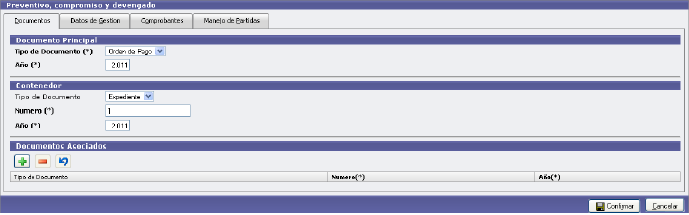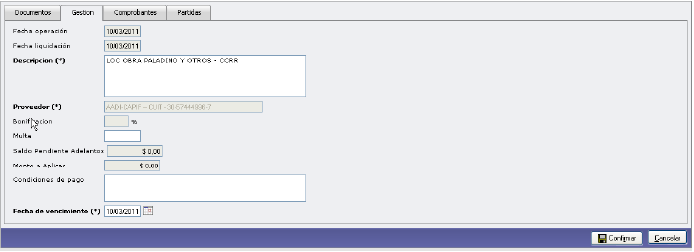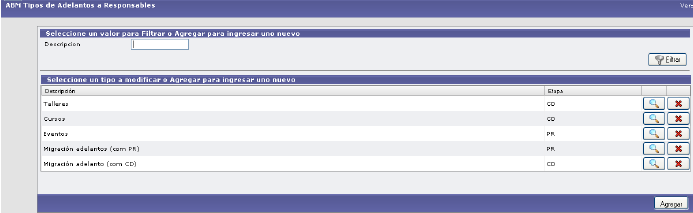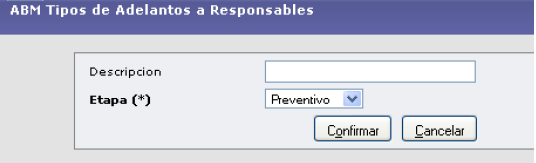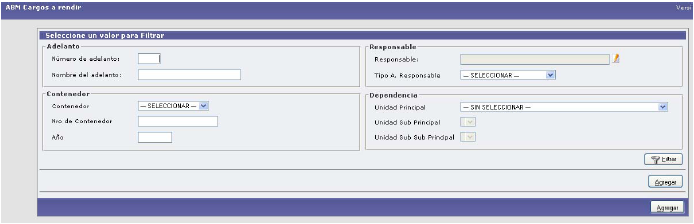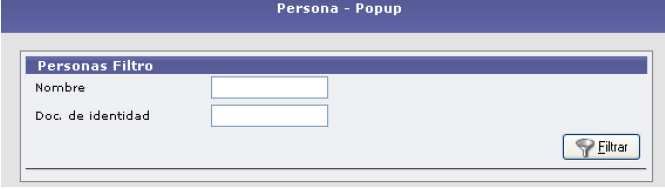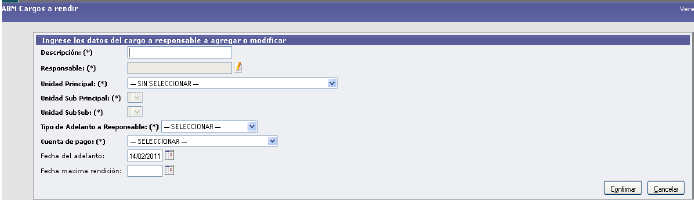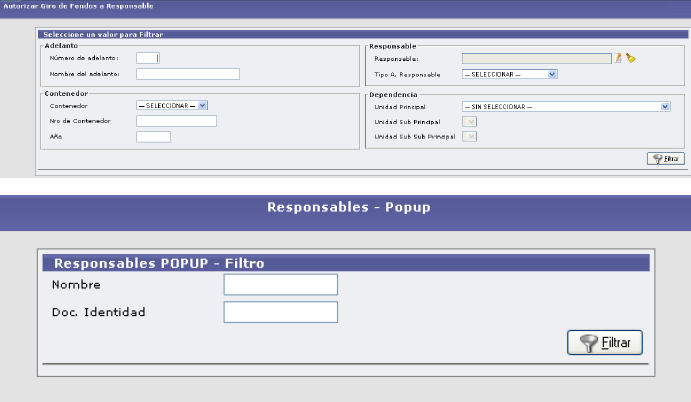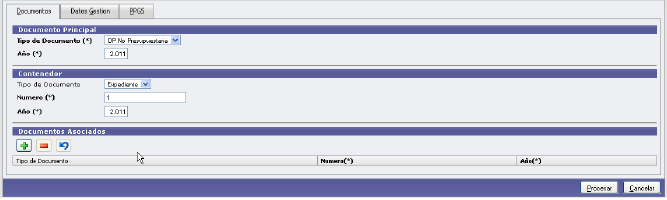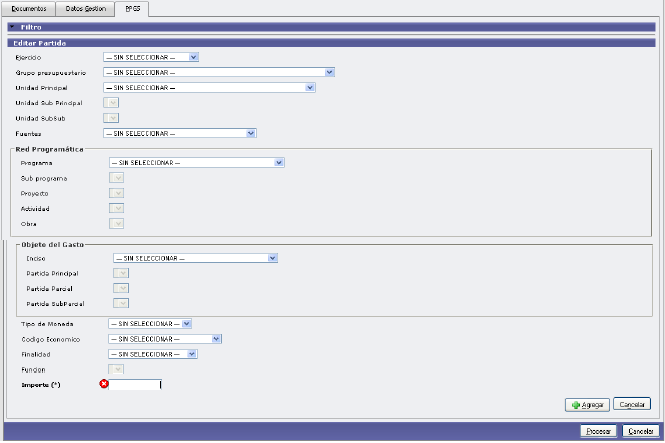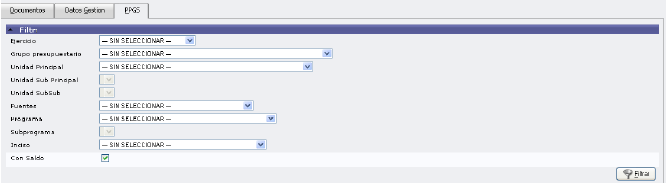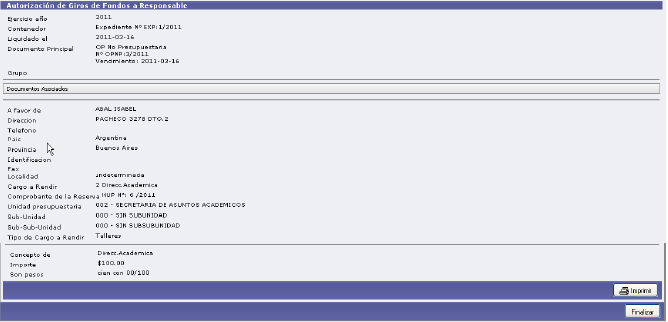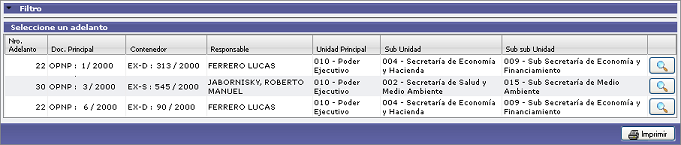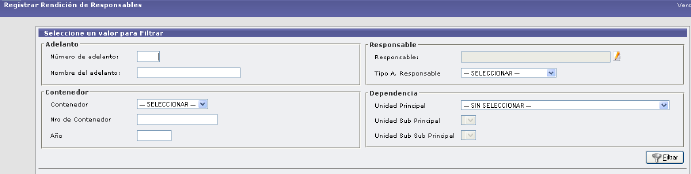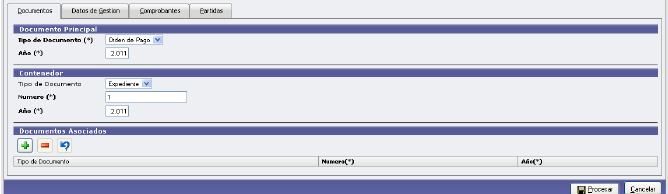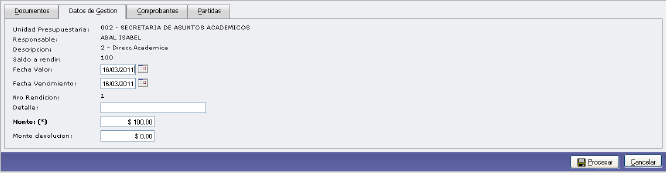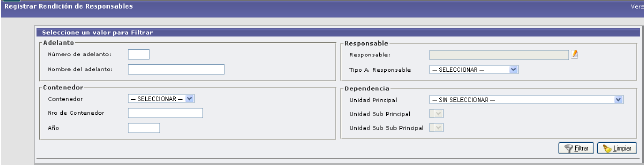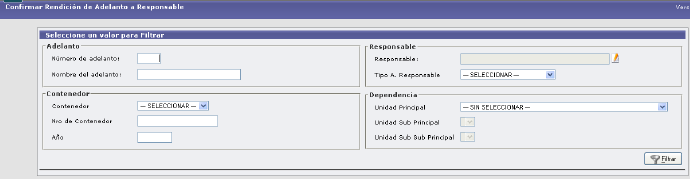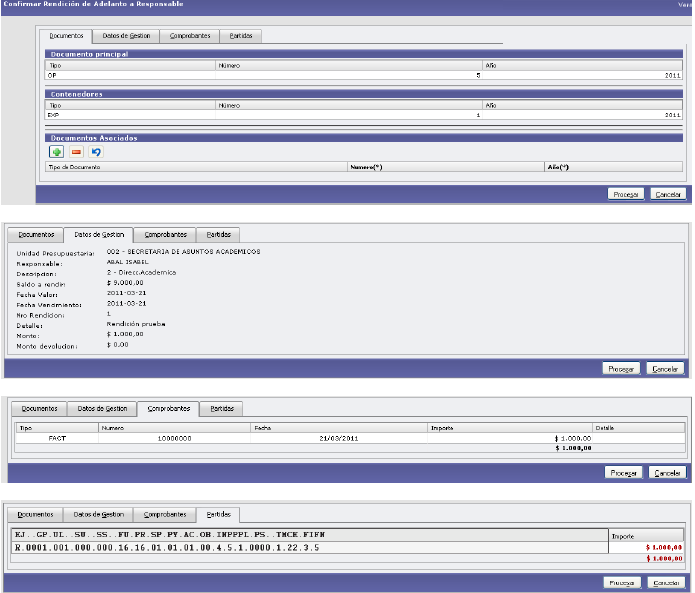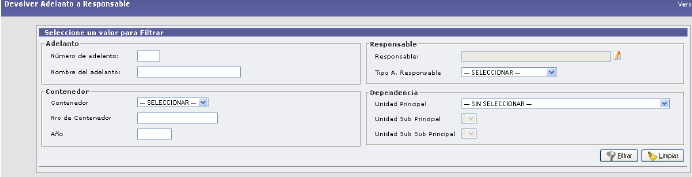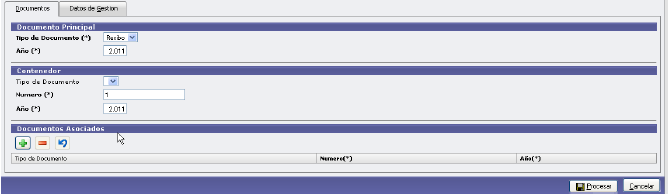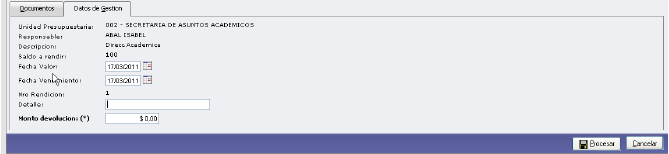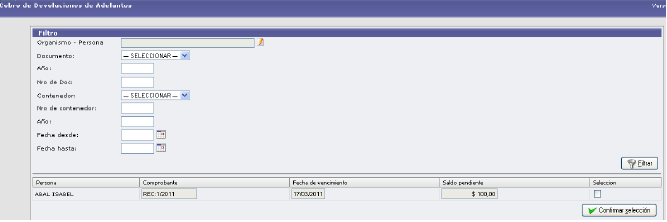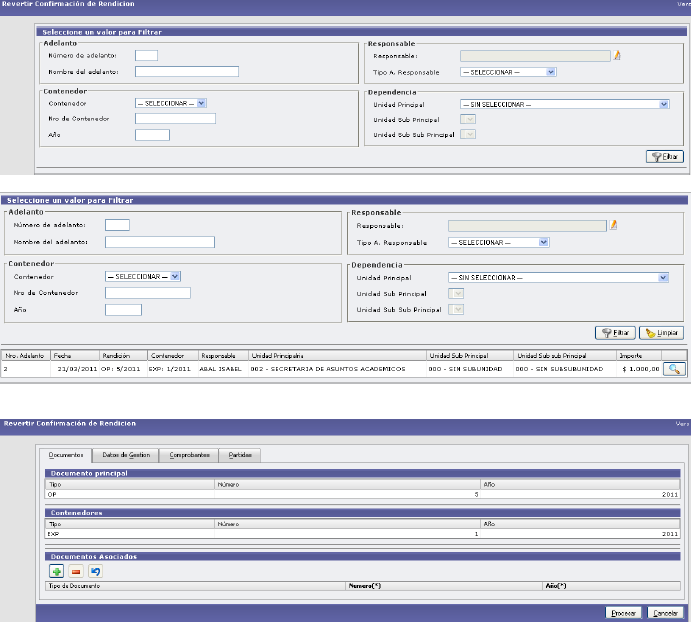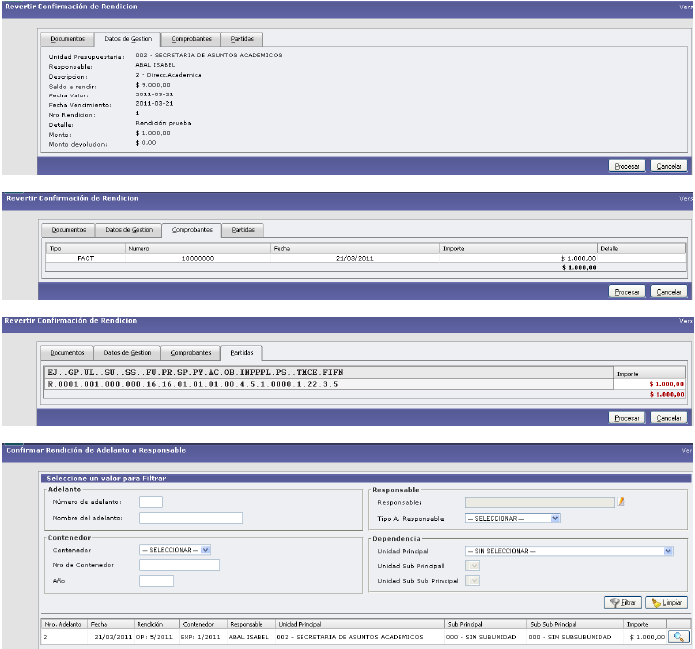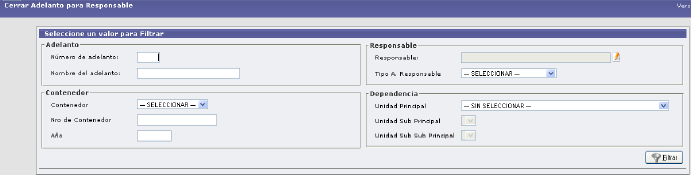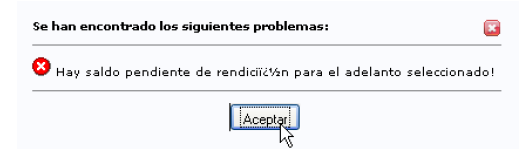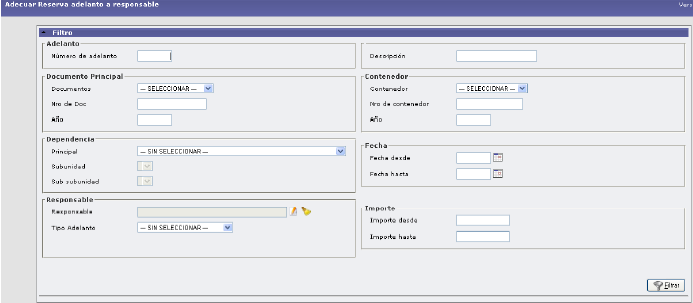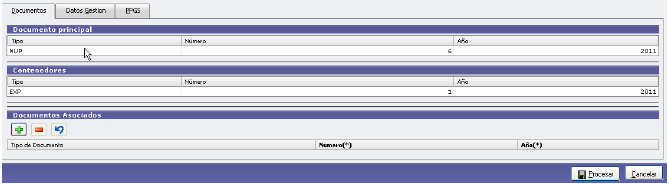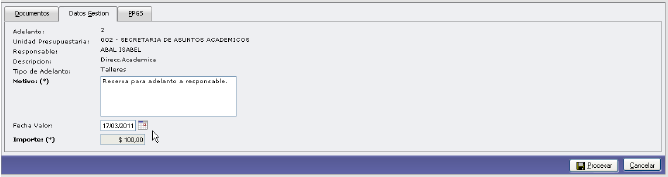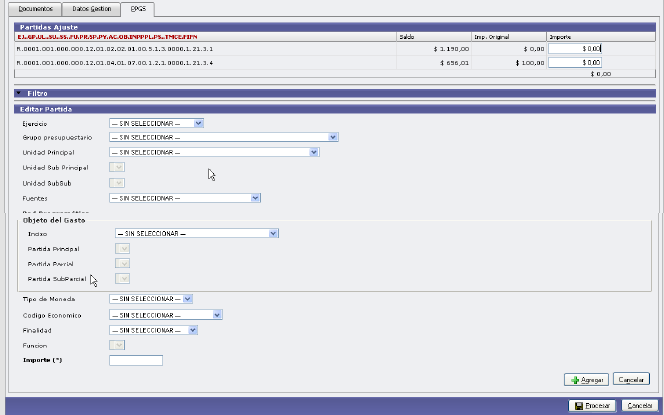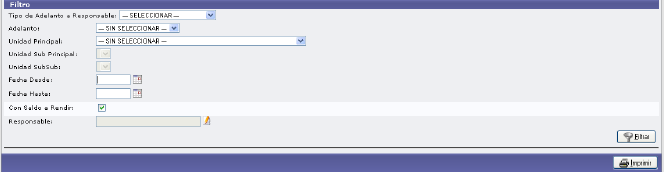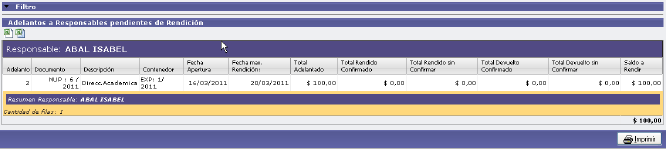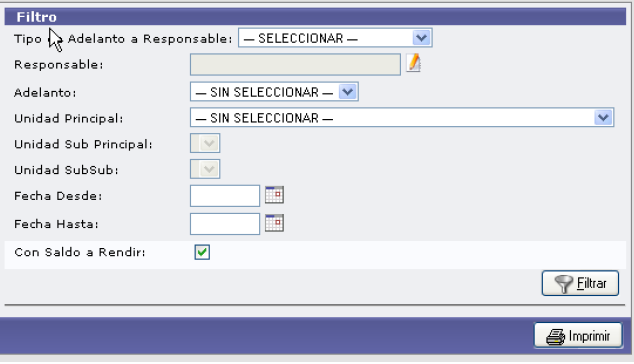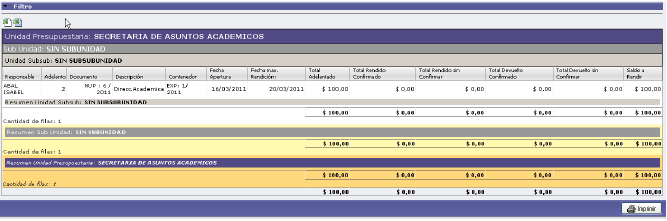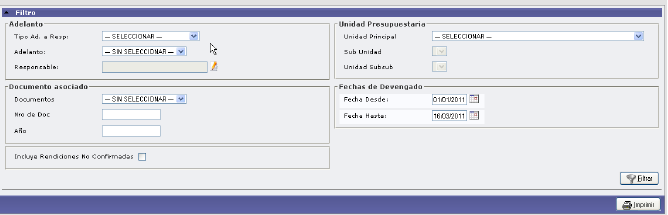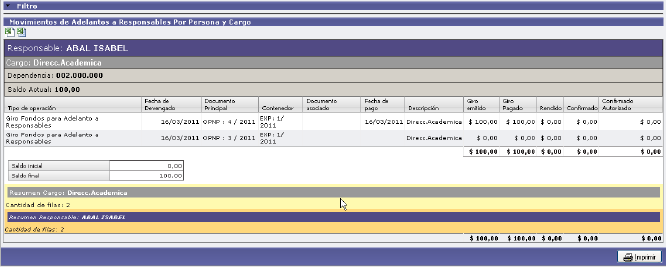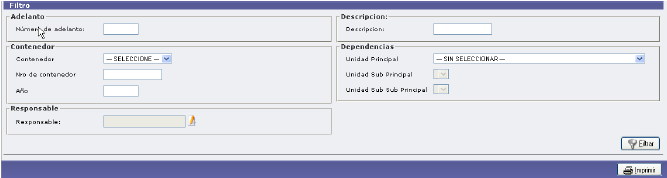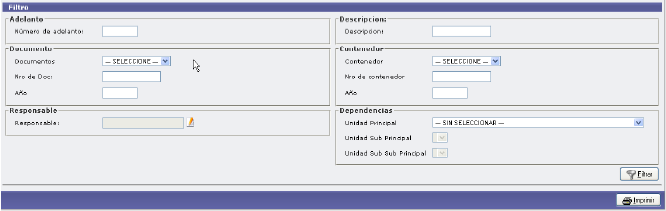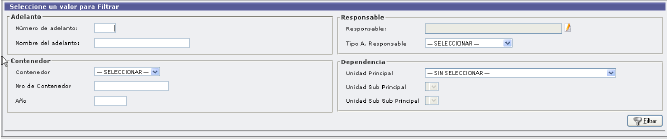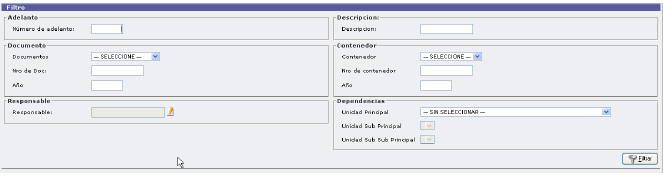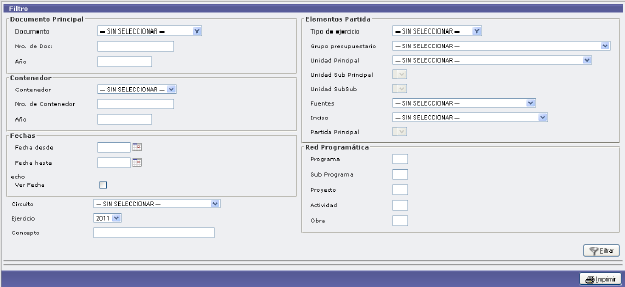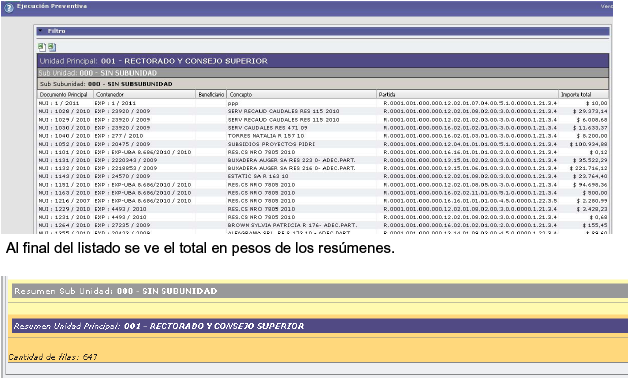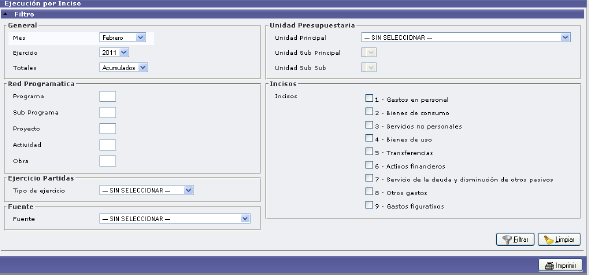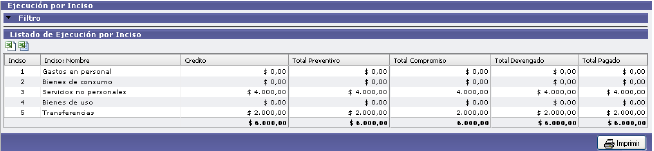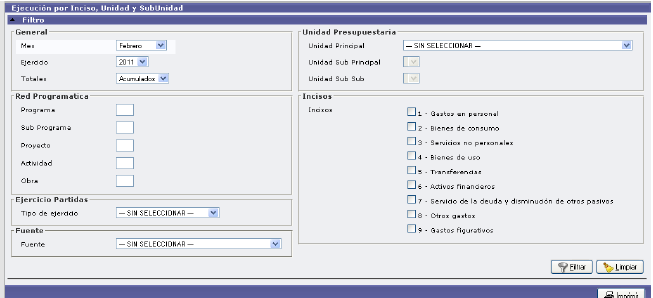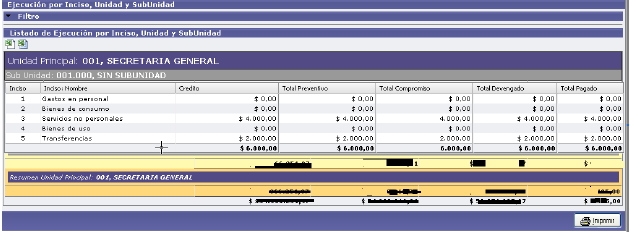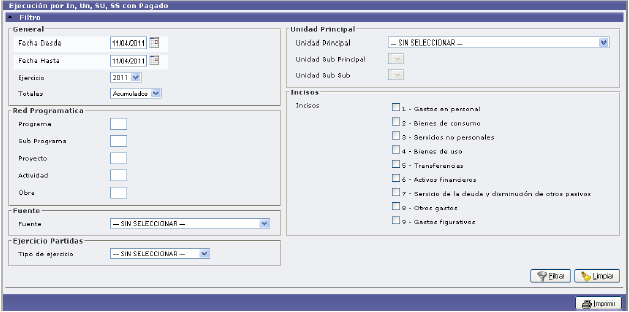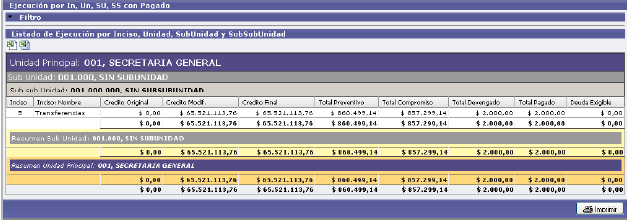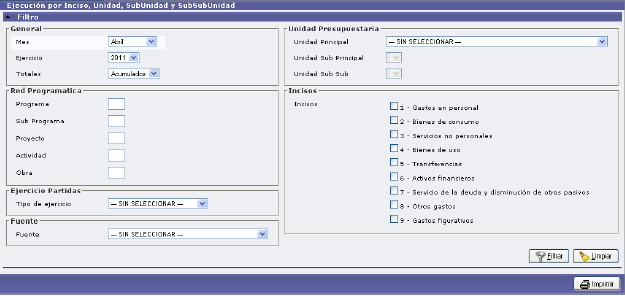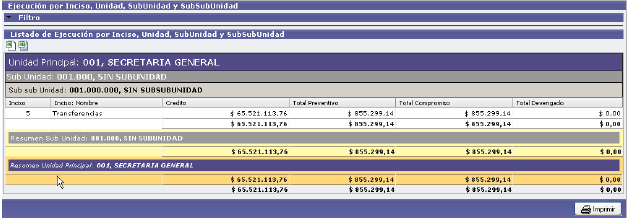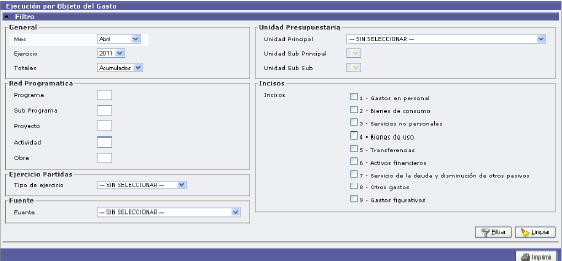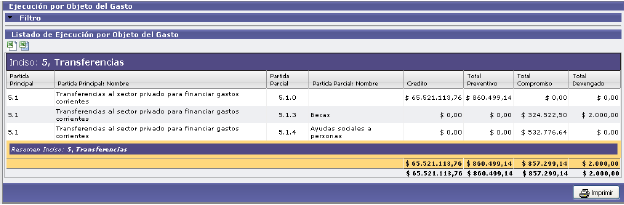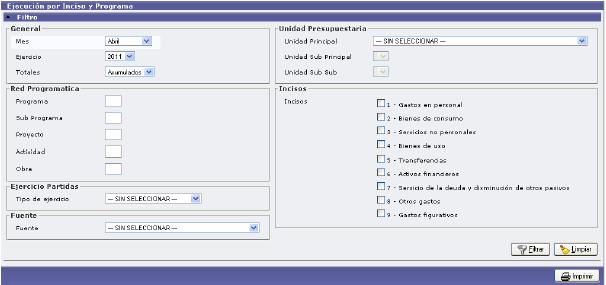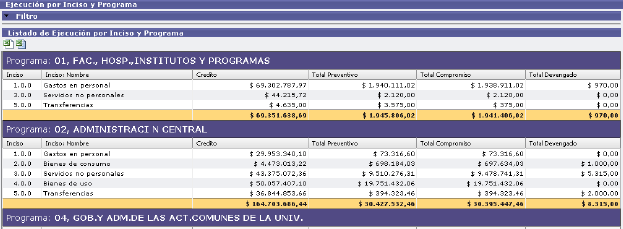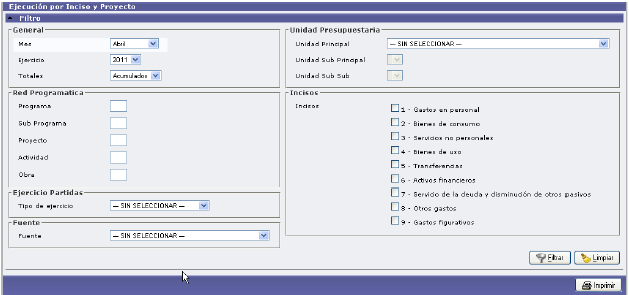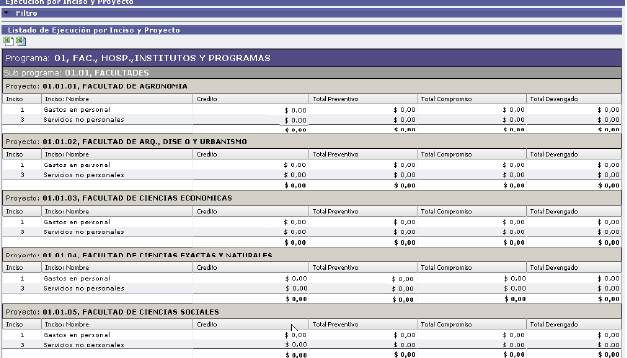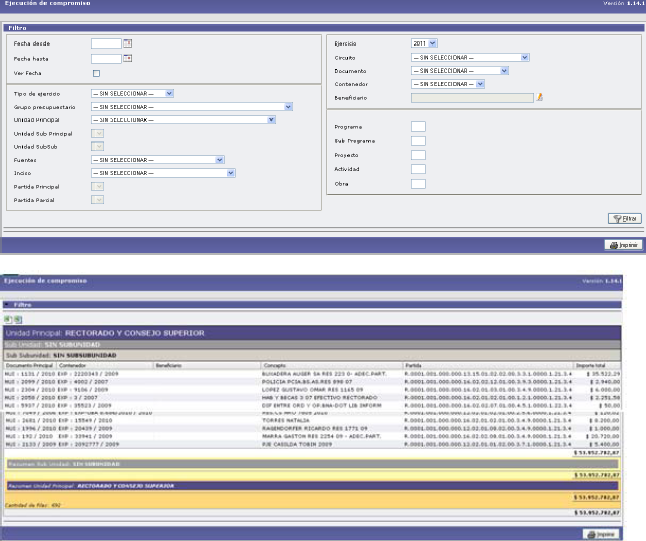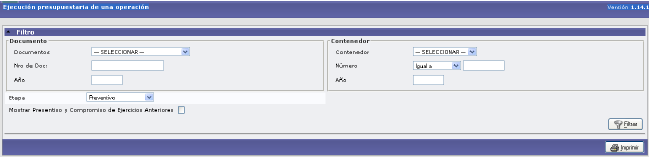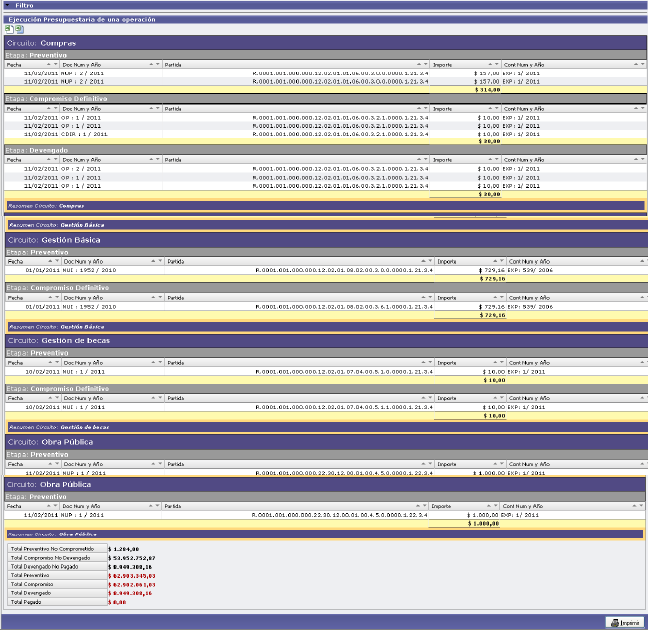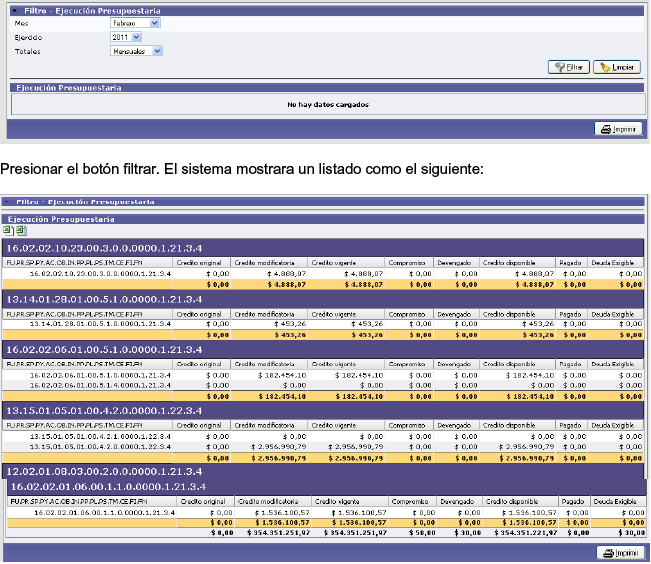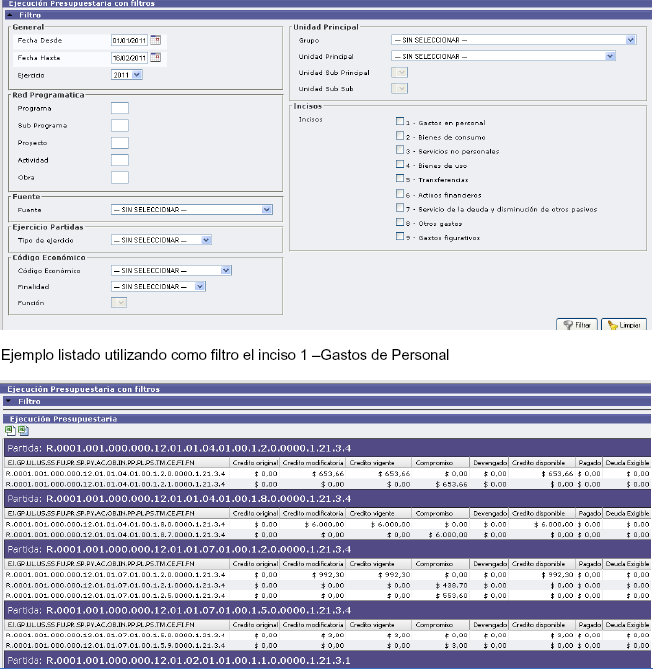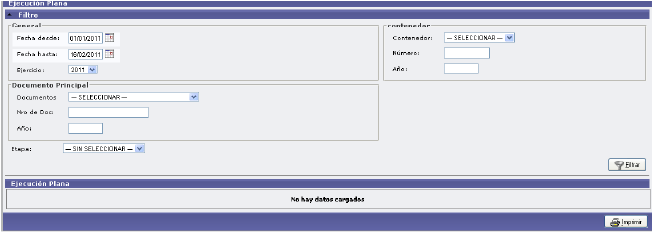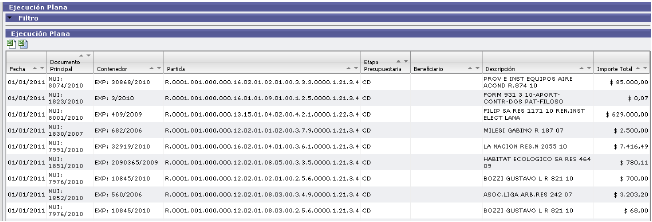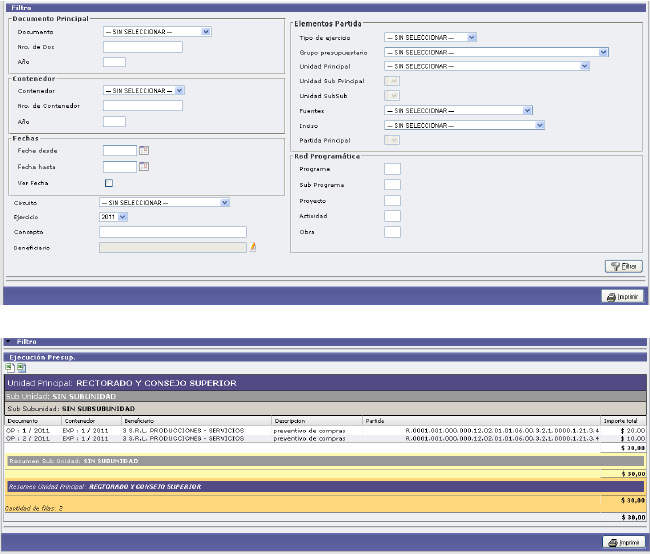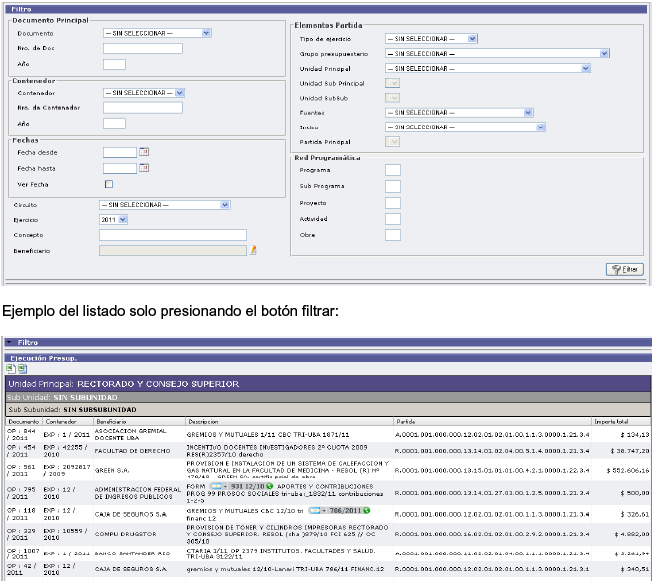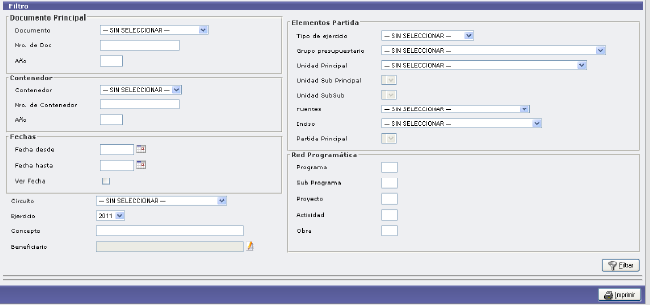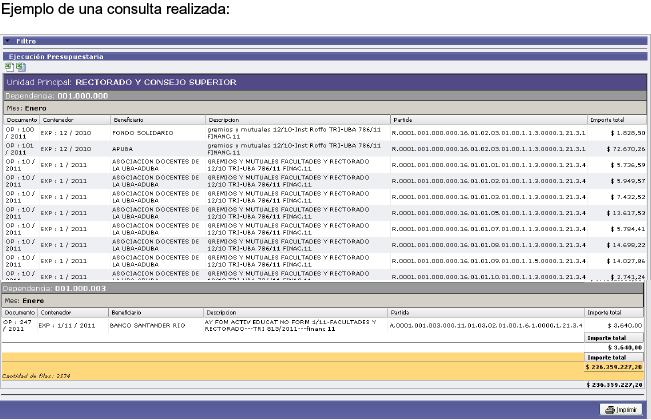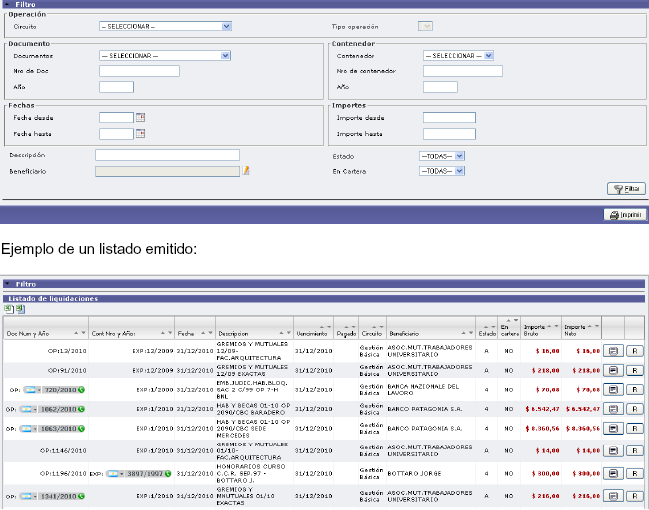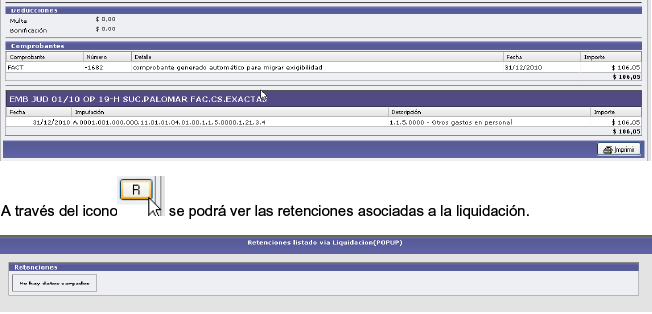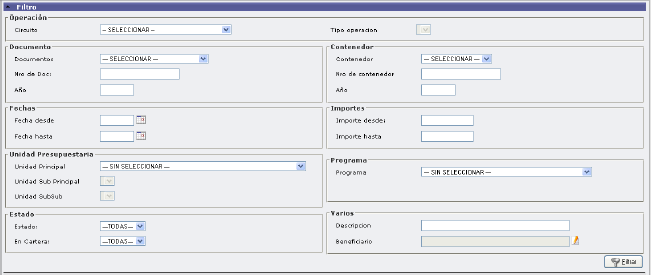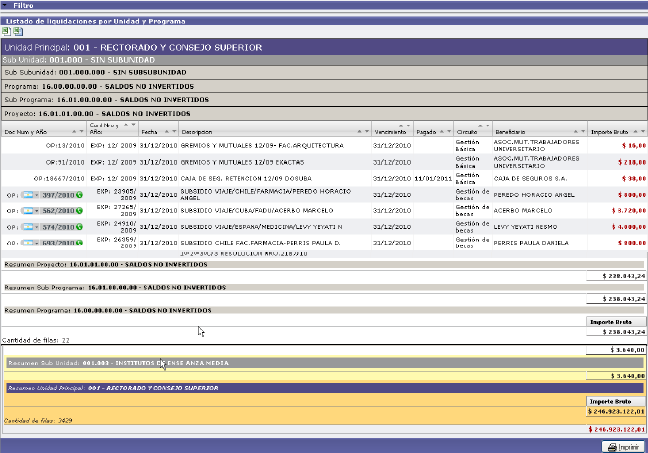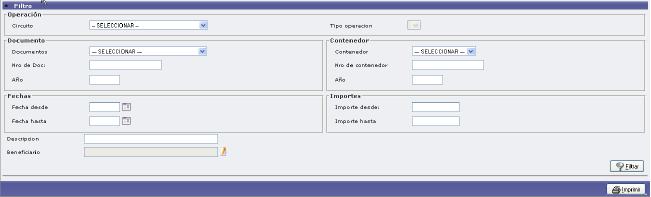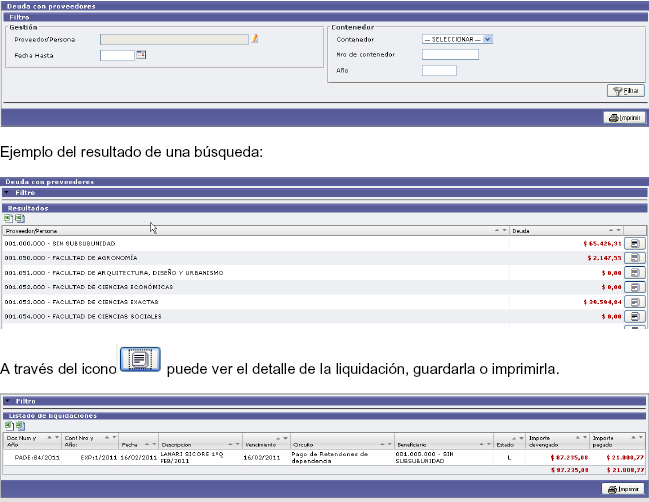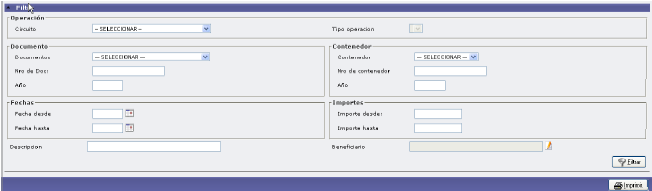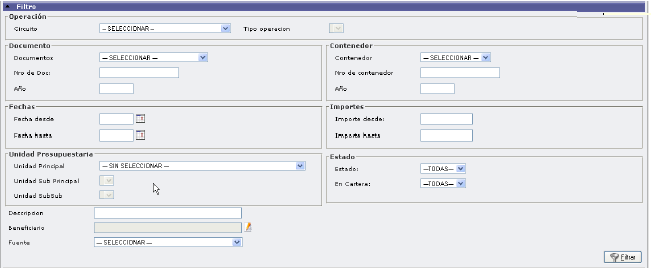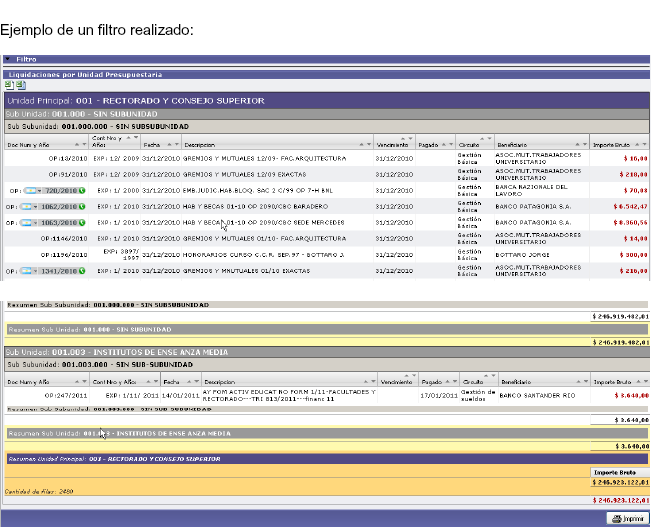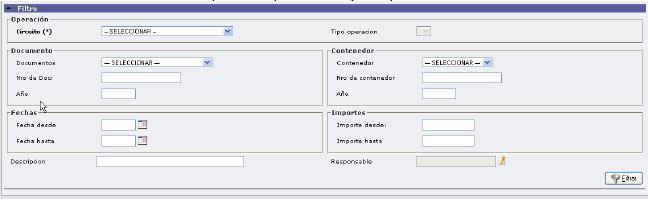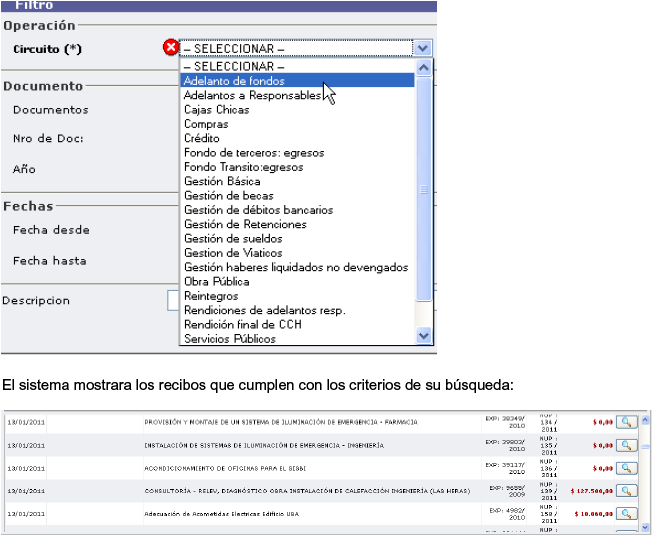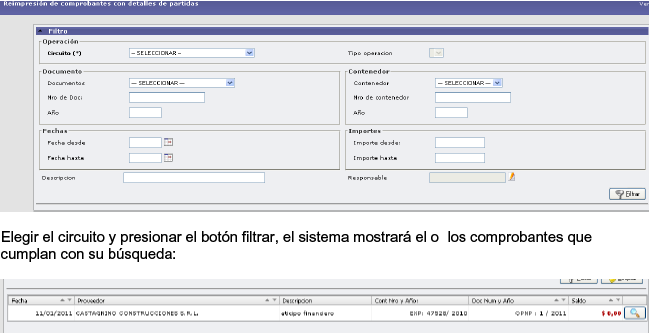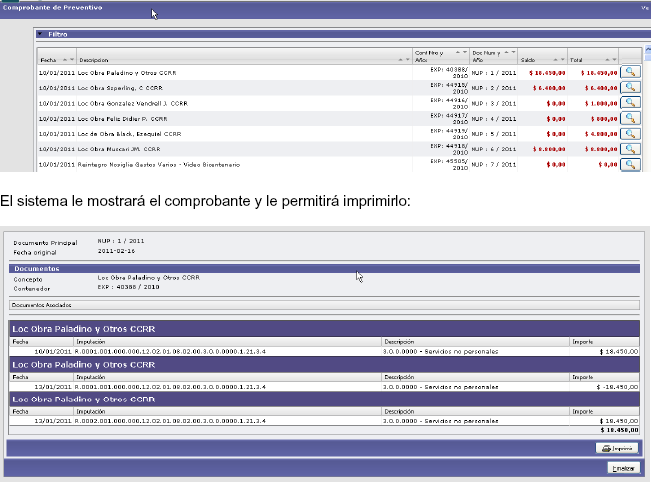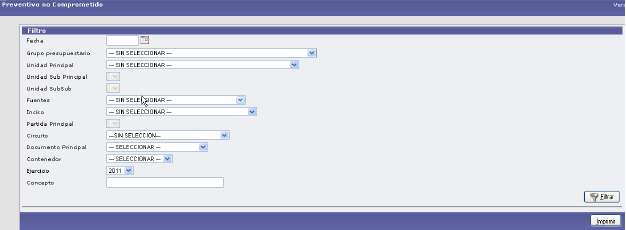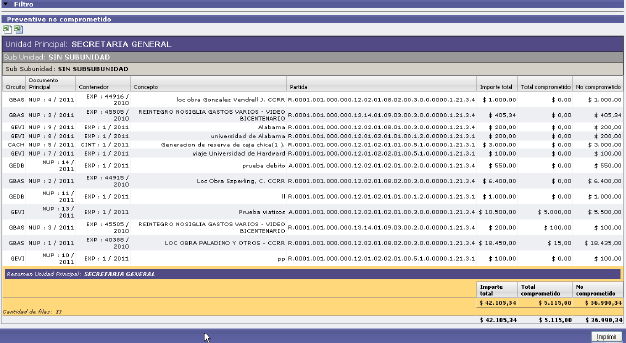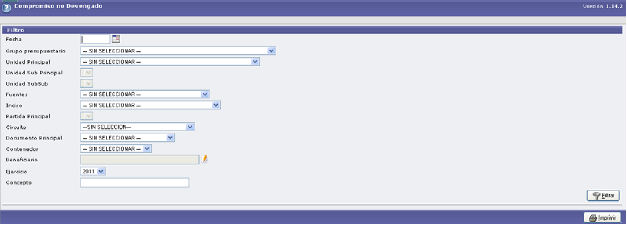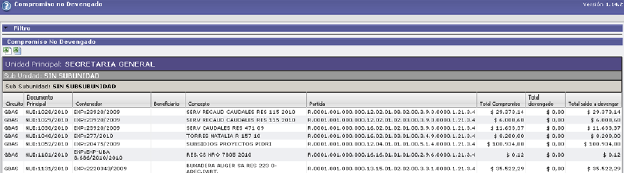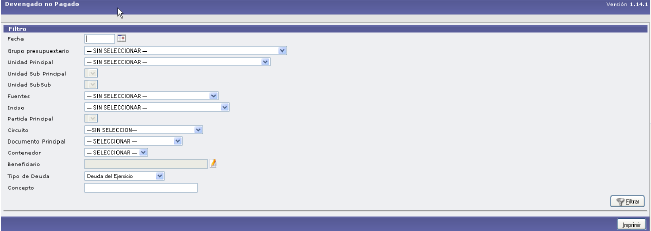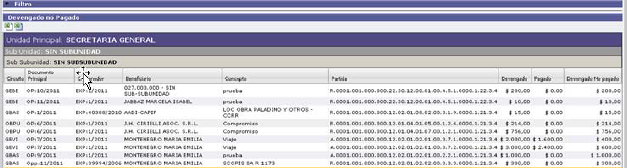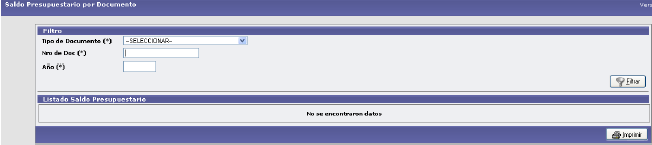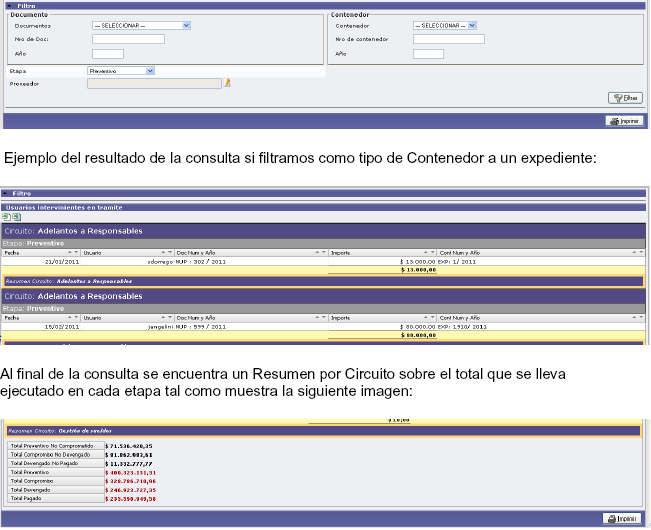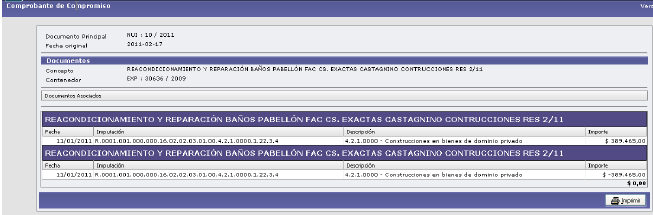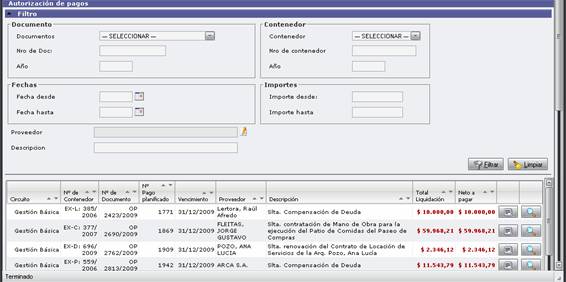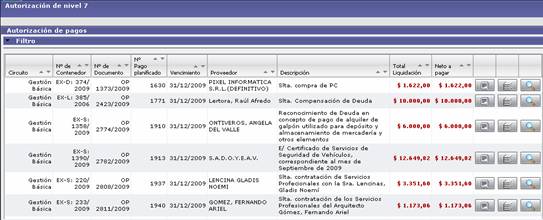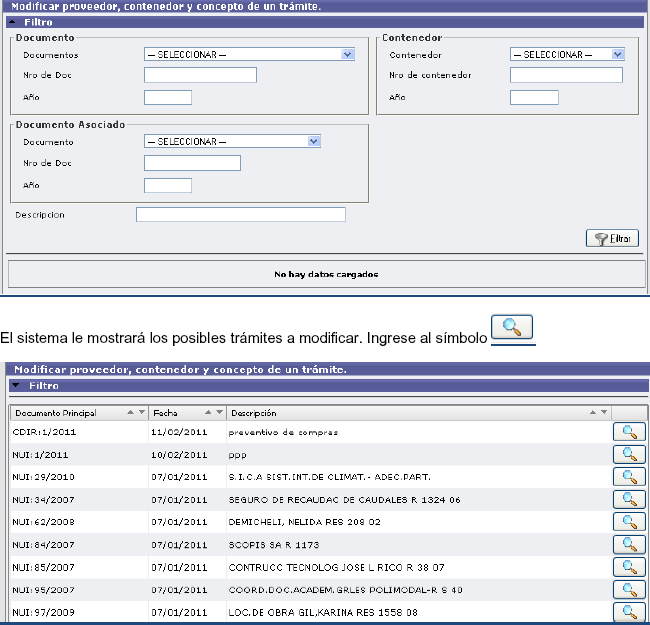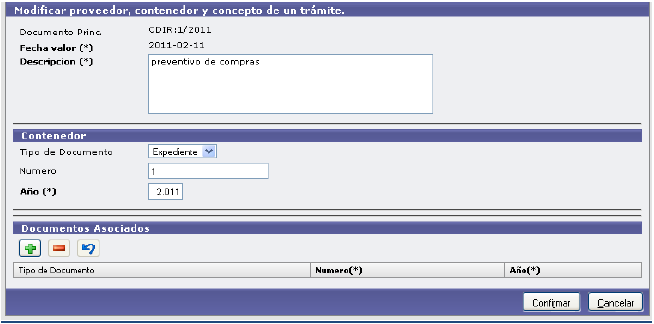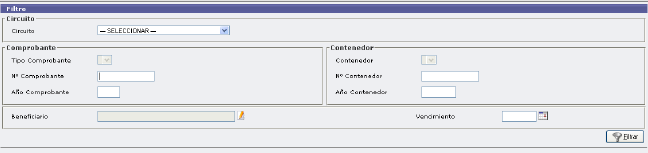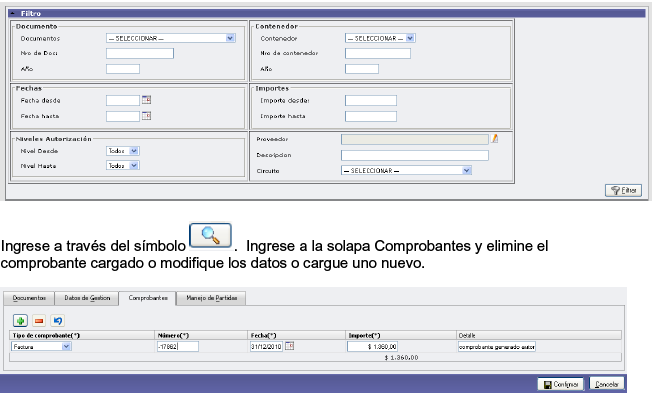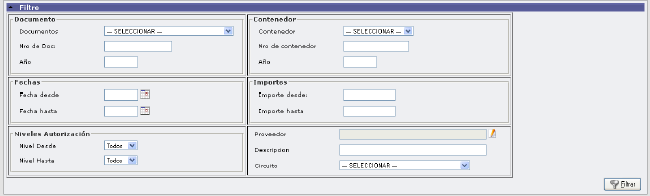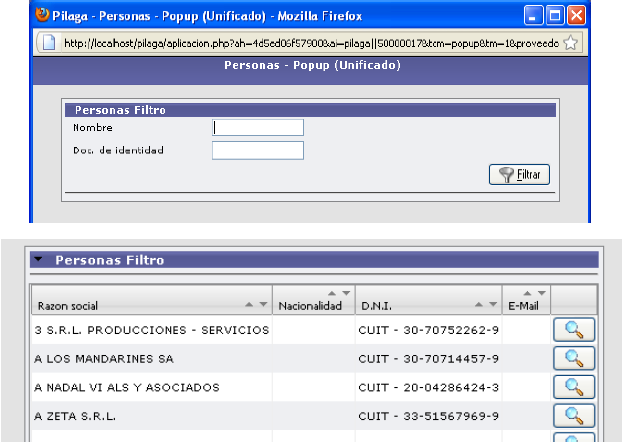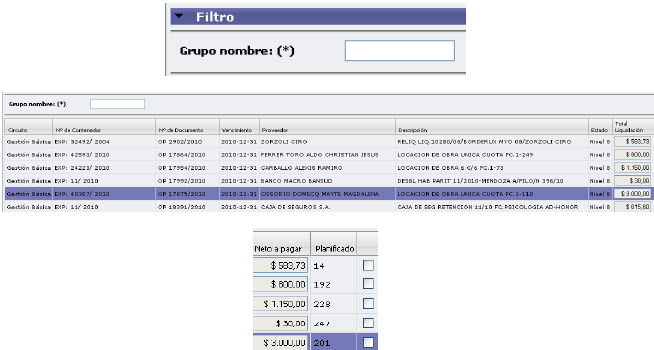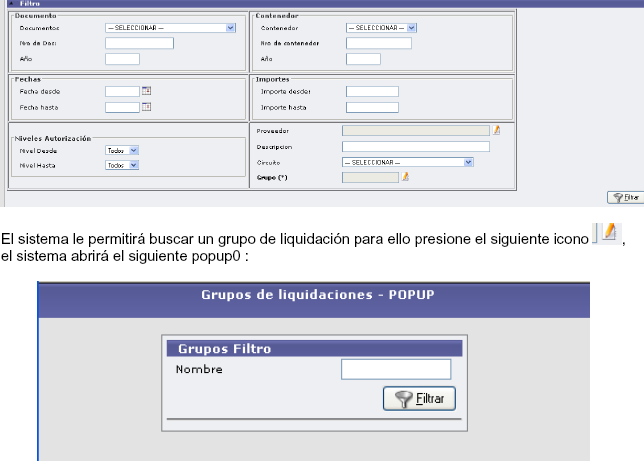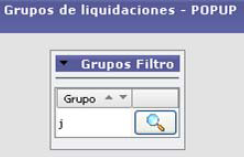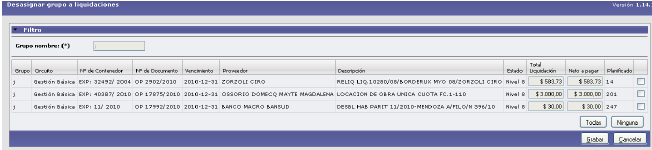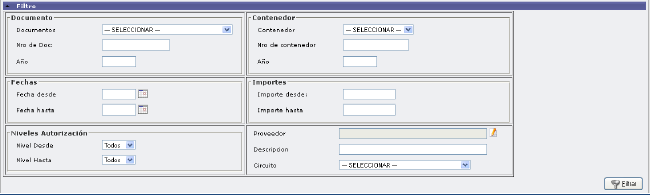|
||||||||||
| >> GESTION BASICA | ||||||||||
| >> PREVENTIVO GENERAL ALTA | ||||||||||
Permite dar de alta un gasto en la etapa preventiva. Consta de tres pestañas :
|
||||||||||
|
Documento Principal: Documento Principal que respalda el alta del preventivo del gasto, automáticamente lo aporta el sistema y el tipo de documento que se genera es NUP con el año del ejercicio actual.
• Tipo de Documento Asociado: Lista desplegable con los tipos de documentos, según el maestro de
Datos solicitados
En el sector inferiorde esta pantalla encontrará el botón
El concepto se ingresa en la pestaña Datos de Gestión Colocar el IMPORTE correspondiente a cada fila en cada caso se uso un importe de $50,00 como se visualiza abajo
Podrá realizar una impresión y Finalizar la operación.
|
||||||||||
| >> PREVENTIVO - RECTIFICACION | ||||||||||
Esta opción de menú permite buscar un gasto preventivado y rectificar sus datos. Para ello coloque los datos del gasto que conozca y presione el botón filtrar. El sistema le mostrará todos los gastos cargados en esa etapa que cumplan con su búsqueda.
Ejemplo de un gasto a rectificar:
Presione el símbolo
Luego de ingresar los importes que modificaran el preventivo (el importe puede ser en positivo si se aumentara el valor o en negativo si se va a disminuir el mismo), se deberá ejecutar el botón
De lo contario mostrará la siguiente pantalla de error :
|
||||||||||
| >> COMPROMISO DEFINITIVO | ||||||||||
>> COMPROMISO DEFINITIVO - ALTA |
||||||||||
Permite realizar el alta de la etapa de compromiso del gasto.
En la primer pantalla se observa en el sector
superior la funcionalidad del filtro,
presionando el icono
Si desea buscar si el preventivo está dado de alta , se puede filtrar para acotar la búsqueda a traves del ingreso del Documento, Contenedor y/o Fechas Importantes. Si existen Preventivos dados de alta, en el sector inferior de la pantalla se desplagará la lista del/ los Preventivos que cumplen la/s condiciones ingresada/s y que hayan sido de alta y existen en el sistema : Para seleccionar una preventiva se debe presionar el botón
Documento Principal: Documento Principal que respalda el alta del compromiso del gasto, el sistema lo trae en forma automática y el tipo de documento que se genera es NUI con el año del ejercicio actual.
• Tipo de Documento Asociado: Lista desplegable con los tipos de documentos, según el maestro de
Datos Solicitados
Se deberá seleccionar las PPGs para completar los datos de gestión, presionando el botón, con lo cual se
mostrará la siguiente pantalla: Luego de ingresar los importes (este podrá ser menor o igual que el importe del preventivo pero nunca mayor al mismo) que conforman el compromiso, y de seleccionar la Obra, Partida Parcial y Partida SubParcial , se deberá ejecutar el botón , y repetir el proceso para cada PPG, si los importes ingresados son correctos, en relación al saldo de las partidas seleccionadas, se mostrará la siguiente pantalla de confirmación:
Luego de ingresar los datos que conforman el compromiso , se deberá ejecutar el botón
Si se ejecuta el botón "Imprimir", se realizará la impresión del comprobante del alta del compromiso, y
correspondiente.
|
||||||||||
| >>COMPROMISO DEFINITIVO - RECTIFICACION | ||||||||||
Permite realizar la rectificación de la etapa de compromiso de un gasto
Si se desea buscar si el Compromiso está dado de alta, se puede filtrar para acotar la búsqueda, a través
de Ingreso del Documento, Contenedor, Período de Fecha de Alta y/o Importes. Si
existen Compromisos dados de alta, en el sector inferior de la pantalla se desplegará la lista de todos los
Compromisos que cumplen con la/s condición/es ingresada/s y que han sido dadas de alta y existen en
• Documento Principal: NO MODIFICABLE
• Tipo de Documento Asociado: Lista desplegable con los tipos de documentos, según el maestro de
tipos de documentos definidos en el Módulo de Maestros (Ej.: Pedido de Compra, Orden de
Compra, etc.)
• Fecha Valor : Fecha del Movimiento (el sistema coloca en forma automática la fecha actual y la misma puede ser modificada a una fecha anterior a la actual).
Para seleccionar las partidas a ser rectificadas se debe ejecutar el botón
Luego de ingresar los importes (el importe puede ser en positivo si se aumentara el valor o en negativo si se va a disminuir el mismo el importe total no puede superar el saldo del preventivo no compometido) que conforman el compromiso rectificado , se deberá ejecutar el botón , y repetir el proceso para cada PPG, si los importes ingresados son correctos, en relación al saldo de las partidas seleccionadas, se mostrará la siguiente pantalla de confirmación, con los saldos rectificados:
Luego de ingresar los importes que conforman todas las PPGs de la rectificación del compromiso, se deberá
ejecutar el botón
Si se ejecuta el botón "Imprimir", se realizará la impresión del comprobante del alta del compromiso correspondiente. Para finalizar el alta se deberá ejecutar el botón "Finalizar".
|
||||||||||
| >> DEVENGADO | ||||||||||
| >> LIQUIDACION GENERAL ALTA | ||||||||||
Permite realizar el alta de la Liquidación de un gasto En la primera pantalla se despliega la lista de compromisos dados de alta y existentes en el sistema.
Se debe seleccionar el compromiso que se desea liquidar, presionando el botón , con lo cual se mostrarán las siguientes pantallas:
Documento Principal: Documento Principal que respalda el alta del Devengado del gasto, lo trae en forma automática el sistema y el tipo de documento que se genera es OP u OPV según la selección hecha con el año del ejercicio actual..
• Comprobantes: Comprobantes que se agregaran como documentos adicionales de respaldo al alta de la liquidación. .
• Tipo de Comprobante Asociado: Lista desplegable con los tipos de comprobantes, según el
maestro de tipos de comprobantes definidos en el Módulo de Maestros ACLARACION: La suma total de los comprobantes debe ser igual al importe cargado en la pestaña Manejo de Partidas.
Si se ejecuta el botón "Imprimir", se realizará la impresión del comprobante del alta de la liquidación
correspondiente.
|
||||||||||
| >> LIQUIDACION GENERAL - RECTIFICACION | ||||||||||
Permite realizar la rectificación de la Liquidación de un gasto
• Documento Principal: NO MODIFICABLE
Tipo de Documento Asociado: Lista desplegable con los tipos de documentos, según
CAMPOS MODIFICABLES :
• Comprobantes: Comprobantes que se deseen agregar como documentos adicionales de respaldo al alta de la liquidación.
• Tipo de Comprobante Asociado: Lista desplegable con los tipos de comprobantes, según el
maestro de tipos de comprobantes definidos en el Módulo de Maestros
Se puede corregir el importe (este puede ser en mas si queda saldo en el compromiso o en menos) a Devengar, si se modifica este importe también debe modificarse el importe de la solapa de comprobante; recuerde que ambos importes deben ser iguales.
Si se ejecuta el botón "Imprimir", se realizará la impresión del comprobante del alta de la liquidación
correspondiente.
|
||||||||||
| >> LIQUIDACION GENERAL - MODIFICACION | ||||||||||
Funcionalidad: permite buscar una liquidación y modificar los documentos a que está asociado.
Para ello busque la partida
Permite agregar un documento asociado en la solapa de Documentos.
Permite modificar el comprobante, eliminar el ya existente y cambiarlo por otro.
No permite la modificación del monto de la partida, si se necesita modificar se debe realizar por rectificación
Presionar el botón
|
||||||||||
| >> PREVENTIVO Y COMPROMISO | ||||||||||
| >> PREVENTIVO Y COMPROMISO - ALTA | ||||||||||
Permite realizar el alta de las etapas de preventivo y compromiso de un gasto.
• Documento Principal: Documento Principal que respalda el alta del preventivo, compromiso del gasto.
• Tipo de Documento Asociado: Lista desplegable con los tipos de documentos, según el maestro de
tipos de documentos definidos en el Módulo de Maestros
• Fecha Valor : Fecha del Movimiento el sistema trae la fecha actual y se la puede modificar a una fecha anterior a la actual no posterior
• Ejercicio: Lista desplegable con los ejercicios.(Ej: Ejercicio Actual, Ejercicio Remanente) Una vez seleccionados todos, alguno o ninguno de los parámetros anteriores, se debe ejecutar el botón
Se muestran las partidas según el criterio de filtro, con el saldo y un checkbox, para seleccionar las partidas
que se desean utilizar en el alta del preventivo, compromiso y devengado, una vez realizada la selección, se
debe ejecutar el botón
Si se ejecuta el botón "Imprimir", se realizará la impresión del comprobante del alta del preventivo, compromiso y devengado correspondiente.
Para finalizar el alta se deberá ejecutar el botón "Finalizar".
|
||||||||||
| >> PREVENTIVO Y COMPROMISO - RECTIFICACION | ||||||||||
El sistema permite buscar el gasto preventivado y comprometido a rectificar
Si se presiona solo el botón filtrar aparecerán todos los gastos comprometidos y preventivados
posibles a rectificar. Seleccione el gasto a rectificar ingresando en el símbolo
El sistema le mostrara las solapas con los datos del gasto seleccionado y le dejara rectificar los
siguientes:
• En la solapa Datos de Gestión los datos no podrán ser modificados.
• En la solapa Manejo de Partidas, se puede agregar una nueva partida o ingresar a través
del símbolo
El sistema mostrará la partida modificada.
Luego, presione el botón
Si desea imprimirlo presione el botón ., luego presione , el sistema le mostrara nuevamente todos los posibles gastos comprometidos y preventivados que puedan ser rectificados.
|
||||||||||
| >> PREVENTIVO COMPROMISO Y DEVENGADO | ||||||||||
| >> PREVENTIVO COMPROMISO Y DEVENGADO - ALTA | ||||||||||
Permite realizar el alta de las etapas de reserva, compromiso y devengado de un gasto.
• Documento Principal: Documento Principal que respalda el alta del preventivo, compromiso y
devengado del gasto.
- Tipo de Documento Asociado: Lista desplegable con los tipos de documentos,
según el maestro de tipos de documentos definidos en el Módulo de Maestros
• Comprobantes: Comprobantes que se deseen agregar como documentos adicionales de respaldo al alta de la liquidación.
• Tipo de Comprobante Asociado: Lista desplegable con los tipos de comprobantes, según el maestro
de tipos de comprobantes definidos en el Módulo de Maestros
• Grupo Presupuestario: Lista desplegable con los grupos presupuestarios según el maestro de
Elementos de Partida, Grupos Presupuestarios definidos en el Módulo de Maestros. Una vez seleccionados todos, alguno o ninguno de los parámetros anteriores, se debe ejecutar el botón
Se muestran las partidas según el criterio de filtro, con el saldo y un checkbox, para seleccionar las partidas que se desean utilizar en el alta del preventivo, compromiso y devengado, una vez realizada la selección, se debe ejecutar el botón , con lo cual se podrá ingresar el importe a imputar en cada partida seleccionada:
Luego de ingresar los importes que conforman el preventivo ,compromiso y devengado y de seleccionar la Partida Parcial y Partida SubParcial , se deberá ejecutar el botón , y repetir el proceso para cada PPG, si los importes ingresados son correctos, en relación al saldo de las partidas seleccionadas, se mostrará la siguiente pantalla de confirmación:
Luego de ingresar los importes que conforman todas las PPGs del preventivo, compromiso y devengado, se deberá ejecutar el botón , se mostrará la siguiente pantalla de confirmación:
Si se ejecuta el botón "Imprimir", se realizará la impresión del comprobante del alta del preventivo,
compromiso y devengado correspondiente.
|
||||||||||
| >> PREVENTIVO COMPROMISO Y DEVENGADO - RECTIFICACION | ||||||||||
Busque el preventivo, el compromiso y el devengado que quiera rectificar. Presione el botón filtrar
El sistema le mostrará las opciones que cumplan con la búsqueda realizada. Elija la que desea
modificar ingresando a través del símbolo
Verá los datos ingresados para el gasto:
Solo podrá modificar los siguientes:
• Dentro de la solapa Comprobantes se puede agregar un nuevo comprobante, se puede rectificar el importe y el detalle o eliminar el comprobante ingresando.
• Dentro de la solapa Manejo de partidas se puede cambiar el importe de la partida seleccionada y/o agregar una nueva partida.
Luego presione el botón procesar y la rectificación quedara guardada.
|
||||||||||
| >> COMPROMISO Y DEVENGADO | ||||||||||
| >> COMPROMISO Y DEVENGADO - ALTA | ||||||||||
Funcionalidad: comprometer y devengar una orden de pago preventivado
El sistema le mostrará todos los gastos preventivados, ingrese a través del símbolo
Ahí vera el documento cargado y podrá completar las solapas Gestión, Comprobantes y Partidas. En la solapa gestión deberá elegir obligatoriamente un proveedor
En la solapa Comprobantes deberá dar de alta al comprobante respaldatorio de la operación:
En la solapa Partidas, puede dar de alta a una partida y monto o cambiar el importe de la partida
ingresando al símbolo
El sistema le mostrará el detalle del comprobante cargado, donde le permitirá finalizar la operación o imprimirla. Por ejemplo:
|
||||||||||
| >> COMPROMISO Y DEVENGADO - RECTIFICACION | ||||||||||
Funcionalidad: Rectificar un gasto realizado en el alta de un compromiso y devengado.
El sistema le muestra la siguiente pantalla para que pueda buscar una orden de compromiso y
devengado. Ingrese los datos que tenga de la orden y presione el botón
El sistema le mostrara los gastos que cumplen con su criterio de búsqueda, presione el símbolo
Por ejemplo al hacer clic sobre un gasto el sistema le mostrará el siguiente formulario:
Tipo de Documento Asociado: Lista desplegable con los tipos de documentos,
según el maestro de tipos de documentos definidos en el Módulo de Maestros
Puede cambiar su descripción, fecha de vencimiento.
Puede cambiar el importe de las partidas. Para ello ingrese el nuevo importe y presione el
botón
El sistema le mostrará toda la orden rectificada y le permitirá finalizar la operación o imprimirla por medio de los siguientes botones:
|
||||||||||
| >> 2- ADELANTOS A RESPONSABLES | ||||||||||
| En esta opción del modulo de gastos, el sistema permite dar de alta, modificar, rendir y reservar distintos adelantos a Responsables de Áreas. | ||||||||||
| >> ABM TIPO DE ADELANTOS A RESPONSABLES | ||||||||||
En esta opción de menú se puede dar de alta, modificar o eliminar un tipo de
adelanto a Responsables.
Ingresando a través del símbolo , se ve el detalle del adelanto y se puede modificar. Como por ejemplo:
Ingresando a través del símbolo se elimina el tipo de adelanto. El Sistema le consulta si desea eliminarlos:
Ingresando a través del botón . El sistema muestra el siguiente formulario para dar de alta a un nuevo tipo de adelanto a Responsables.
Es obligatorio ingresar en que etapa del presupuesto se puede utilizar este tipo de adelanto
(Preventivo o Compromiso). Para terminar la operación presione el botón |
||||||||||
| >> ABM CARGOS A RENDIR | ||||||||||
Funcionalidad: Crear o modificar un adelanto a Responsables.
A través del símbolo A través del símbolo
Si presiona el botón agregar. El sistema mostrará el siguiente formulario a completar:
Debe ingresar en forma obligatoria un Responsable, una descripción para el adelanto, a que
Unidad, sub y sub-subunidad pertenece, que tipo de adelanto se le va a otorgar como ser Taller,
Curso, eventos, etcétera y con que cuenta de pago se va a realizar el adelanto.
|
||||||||||
Una vez otorgado un adelanto, se debe aprobar el giro de fondos.
Seleccione el adelanto a autorizar a través del icono
Si se hace un clic sobre el icono . El sistema desplegará un formulario que permitirá
buscar las partidas
Una vez seleccionada. Completa todos los datos en forma automática y solo deberá el usuario colocar el importe. Por ejemplo:
Luego presione el botón
Puede imprimir la orden de pago o presionar el botón Finalizar para que quede registrada la orden para ser autorizada (Primero en nivel 4 y luego en 7. Después de pasar por estas opciones encontrara la orden de pago en Tesorería - liquidaciones).
|
||||||||||
| >> ANULAR AUTORIZACION DE GIRO DE FONDO A RESPONSABLES | ||||||||||
Luego de que determine las condiciones de filtrado, esto determinará la/s filas resultantes, a partir de la cual seleccionando en la imagen lupa accederá a los datos respectivos de esa fila y desde allí podrá proceder a la "Anulación" de la Autorización de Giro de Fondo o bien "Cancelar" la acción
|
||||||||||
| >> REGISTRAR RENDICION DE RESPONSABLES | ||||||||||
Permite registrar la rendición de adelantos otorgados a responsables. Para ello busque a través del siguiente formulario el adelanto a rendir:
Ingrese al adelanto que desea rendir a través del icono , como por ejemplo:
En la Solapa Datos de Gestión, debe escribir el monto a devolver puede ser el total o parcial.
En la Solapa Comprobantes, debe agregar el o los comprobantes que presente el Responsable
Para ingresar un nuevo comprobante presione el símbolo
|
||||||||||
| >> MODIFICAR RECTIFICAR RENDICION A RESPONSABLES | ||||||||||
En esta opción de menú se puede buscar una rendición realizada y cambiar los
comprobantes asociados a la rendición.
El sistema les mostrará los adelantos a responsables rendidos, permitiéndole ingresar y cambiar los datos de gestión (comprobantes) y su monto.
|
||||||||||
Permite autorizar la rendición realizada por un responsable. Para ello busque a través del siguiente formulario el adelanto rendido:
Ingrese a través del símbolo
|
||||||||||
Devolver un adelanto otorgado a un responsable. Busque el adelanto a través del siguiente formulario:
Por ejemplo si ingresa a un formulario. El sistema le mostrara un formulario conteniendo la Solapa Documentos y Datos de Gestión:
Ingrese en la Solapa Datos de Gestión, el motivo de la devolución y el monto. Luego presione el
botón
El sistema guardara el resultado de la operatoria en la Opcion de Menú Tesoreria/Cobros/Cobros de Devoluciones de Adelantos.
|
||||||||||
| >> REVERTIR CONFIRMACION DE RENDICION | ||||||||||
Permite revertir una Confirmación de una rendición
|
||||||||||
| >> CERRAR ADELANTO A RESPONSABLE | ||||||||||
: Cerrar un adelanto otorgado a un Responsable. Busque el adelanto a cerrar a través del siguiente formulario:
Elegimos por ejemplo el siguiente adelanto a cerrar:
Ingresamos al detalle del adelanto a través del icono
Presione el botón . Si hay saldo pendiente de rendir y no se puede cerrar emitirá el siguiente mensaje:
|
||||||||||
| >> ADECUAR RESERVA DE ADELANTO A RESPONSABLE | ||||||||||
Adecuar el monto reservado a un adelanto a responsable realizado. Para ello busque el adelanto a modificar a través del siguiente formulario:
Ejemplo del resultado de una búsqueda realizada
Ingrese al adelanto a través del icono
En la solapa Datos de Gestión podrá ver el motivo del adelanto, el importe y la fecha Valor (fecha de inicio del adelanto y este será el único dato que podrá modificar)
En la Solapa Partida podrá cambiar los importes de las partidas o agregar una nueva partida para realizar la reserva.
Luego presione el botón
|
||||||||||
Esta opción del menú ofrece varias opciones para complementar el circuito adelantos a Responsables.
|
||||||||||
| >>LISTADOS ADELANTOS A RESPONSABLES PENDIENTES DE RENDICION X PERSONA | ||||||||||
Este listado muestra los adelantos a responsables que todavía no fueron rendidos. Para ello permite buscar el adelanto a través del siguiente formulario:
Ejemplo del resultado de un filtro aplicado:
El sistema permite "Imprimir" guardarlo en un archivo Excel
|
||||||||||
| >> LISTADOS DE ADELANTOS A RESPONSABLES PENDIENTES UP | ||||||||||
Este listado muestra los adelantos a responsables que todavía no fueron rendidos por Unidad Presupuestaria. Para ello permite buscar el adelanto a través del siguiente formulario:
Ejemplo del resultado de un filtro aplicado:
El sistema permite "Imprimir" guardarlo en un archivo Excel
|
||||||||||
| >> LISTADO MOVIMIENTOS A RESPONSABLES POR PERSONA Y POR CARGO | ||||||||||
Este listado muestra los movimientos realizados por persona y cargo. Para ello permite buscar los datos del adelanto, persona o cargo a través del siguiente formulario:
El sistema permite "Imprimir" guardarlo en un archivo Excel
|
||||||||||
| >> LISTADO DE RENDICIONES PENDIENTES DE APROBACION POR PPG | ||||||||||
Este listado muestra los movimientos realizados por persona y cargo. Para ello permite buscar los datos del adelanto, persona o cargo a través del siguiente formulario:
El sistema permite "Imprimir" guardarlo en un archivo Excel |
||||||||||
| >> LISTADO DE RENDICIONES PENDIENTES DE AUTORIZACIÓN | ||||||||||
Este listado muestra las rendiciones confirmadas pero que no fueron todavía autorizadas. Para ello permite buscar los datos del adelanto, persona o cargo a través del siguiente formulario:
El sistema permite "Imprimir" guardarlo en un archivo Excel |
||||||||||
| >> LISTADO ADELANTOS A RESPONSABLES PENDIENTES DE PAGOS | ||||||||||
Este listado muestra los adelantos a responsables que no fueron pagados por Tesorería. Para ello permite buscar los datos del adelanto, persona o cargo a través del siguiente formulario:
El sistema permite "Imprimir" guardarlo en un archivo Excel
|
||||||||||
| >> LISTADO ADELANTOS A RESPONSABLES PENDIENTES DE CONFIRMACION | ||||||||||
Este listado muestra los adelantos a responsables pendientes de confirmar la rendición del adelanto. Para ello permite buscar los datos del adelanto, persona o cargo a través del siguiente formulario:
El sistema permite "Imprimir" guardarlo en un archivo Excel
|
||||||||||
| >> LISTADO GIRO ADELANTOS A RESPONSABLES PAGADOS EN CARTERA | ||||||||||
Este listado muestra los adelantos a responsables que fueron pagados por Tesorería. Para ello permite buscar los datos del adelanto, persona o cargo a través del siguiente formulario:
El sistema permite "Imprimir" guardarlo en un archivo Excel
|
||||||||||
| >> 3- CONSULTAS Y LISTADOS | ||||||||||
En esta opción de menú de gastos se agrupan varios listados correspondientes a los distintosítems de menú. A continuación se detallan los más relevantes.
|
||||||||||
| >> EJECUCION PREVENTIVA | ||||||||||
Permite realizar la consulta y/o listado de Ejecución Preventivo.
En la primer pantalla, se observa , la funcionalidad del filtro, mediante la cual se puede
consultar la existencia de la Ejecución del Preventivo .
Si se desea buscar la existencia de Ejecución del Preventivo, se puede filtrar para acotar la
búsqueda, a través del ingreso de la Fecha, Grupo Presupuestario, Unidad Principal, Unidad
Sub Principal, Unidad Sub Sub, Fuentes, Inciso, Partida Principal y/o Módulo. Si existe
Ejecución del Preventivo en las condiciones ingresadas en el filtro , en el sector inferior de la
Si se presiona este botón
|
||||||||||
| >> POR INCISO | ||||||||||
Función: muestra la ejecución del crédito por un inciso en particular o por todos los incisos. Estos pueden verse en forma acumulada o mensual dependiendo los filtros que sean aplicados.
Si se presiona directamente el botón filtrar mostrara los datos acumulados a la fecha actual.
Si se presiona este botón
Función: muestra la ejecución del crédito por inciso pero mostrando que unidad y subunidad lo gastó.
Estos pueden verse en forma acumulada o mensual dependiendo los filtros que sean aplicados.
Si se presiona este botón
Estos pueden verse en forma acumulada o mensual dependiendo los filtros que sean aplicados.
Si se presiona este botón
Permite obtener un listado de ejecución del crédito por Inciso, Unidad, SubUnidad y SubSubUnidad.
Estos pueden verse en forma acumulada o mensual dependiendo los filtros que sean aplicados.
Si se presiona este botón
Permite obtener un listado de ejecución del crédito por Objeto del Gasto.
Estos pueden verse en forma acumulada o mensual dependiendo los filtros que sean aplicados.
Si se presiona este botón
Permite obtener un listado de ejecución del gasto por inciso y programa.
Estos pueden verse en forma acumulada o mensual dependiendo los filtros que sean aplicados.
Si se presiona este botón
Permite obtener un listado de ejecución del crédito por Inciso y Proyecto.
Estos pueden verse en forma acumulada o mensual dependiendo los filtros que sean aplicados.
Si se presiona este botón |
||||||||||
| >> EJECUCION DE COMPROMISO | ||||||||||
Muestra por unidad, subunidad y subsubunidad el concepto del compromiso a que
partida se asocio y el importe comprometido.
Si se presiona este botón
|
||||||||||
| >> EJECUCION DE COMPROMISO | ||||||||||
Muestra por tipo de operación las etapas de preventivo, compromiso definitivo y
Devengado si la ejecución paso por las mismas. En conclusión se puede decir que la consulta
muestra para un tipo de documento o contenedor porque etapas transcurrió.
Si se presiona este botón
|
||||||||||
| >> EJECUCION PRESUPUESTARIA | ||||||||||
Muestra las modificaciones sufridas por el crédito y el gasto realizadas en cada partida.
Si se presiona este botón
|
||||||||||
| >> EJECUCION PRESUPUESTARIA CON FILTROS | ||||||||||
Es igual al listado de ejecución Presupuestaria, solo que se puede acotar por unidad principal, incisos, red programática, fuente, ejercicios de partidas, código económico.
Si se presiona este botón
|
||||||||||
| >> EJECUCION PLANA | ||||||||||
Muestra por fecha, documento y contenedor en que partida presupuestaria se encuentra, su descripción y el importe.
Por default completa la parte general del filtro (Fecha desde, hasta y ejercicio).
Si se presiona este botón
|
||||||||||
| >> EJECUCION PRESUPUESTARIA DEL DEVENGADO | ||||||||||
Si se presiona este botón
|
||||||||||
| >> EJECUCION PRESUPUESTARIA DEL PAGADO | ||||||||||
Muestra por unidad principal, subunidad, subsubunidad, los pagos realizados en cada partida presupuestaria.
Si se presiona este botón
|
||||||||||
| >> EJECUCION PRESUPUESTARIA DEL DEVENGADO POR MES | ||||||||||
Este listado muestra por mes y unidad como se fueron ejecutando las partidas. Para ello puede usar el siguiente filtro:
Si se presiona este botón
|
||||||||||
| >> LIQUIDACIONES - LISTADOS DE LIQUIDACIONES | ||||||||||
Este listado permite ver todas las liquidaciones o buscarlas, bajo un criterio particular:
Si desea ver una liquidación en particular presione el icono
Si se presiona este botón
Este listado permite buscar pagos liquidaciones realizadas para un determinado programa.
Si se presiona este botón
Este listado permite buscar pagos anulados que no fueron desafectados.
Ejemplo de un Listado emitido :
Si se presiona este botón
Este listado permite buscar por proveedor, fecha, contenedor y año la deuda que se mantiene
con los proveedores.
Si se presiona este botón
Este listado permite ver las liquidaciones realizadas a un determinado grupo. Para ello puede buscarla por grupo, estado, y cuenta de Pago. Para ello utilice el siguiente formulario de búsqueda:
En el campo estado se puede filtrar por Pagadas, Impagas y En Cartera.
Este listado permite ver las liquidaciones que no fueron pagadas pero se les efectuó un
adelanto.
Si se presiona este botón
Este listado permite buscar las liquidaciones asociadas a una línea presupuestaria por unidad o
dependencia. Para ello se utiliza el siguiente formulario:
Si se presiona este botón
|
||||||||||
Función: Permite buscar un comprobante por circuito y reimprimirlo.
En este listado en el cuadro de filtro es obligatorio elegir un circuito.
Ingrese al que desee al pulsar sobre el boton
Se puede imprimir el comprobante o bien volver al listado al pulsar "Finalizar".
Permite buscar un comprobante por circuito y reimprimirlo con el detalle de las partidas.
Ingrese al que desee al pulsar sobre el boton
Se puede imprimir el comprobante o bien volver al listado al pulsar "Finalizar".
|
||||||||||
El listado le mostrara los comprobantes cargados como preventivos. Seleccione el que desea a
través del símbolo
Se puede imprimir el comprobante o bien volver al listado al pulsar "Finalizar".
|
||||||||||
Permite realizar la consulta y/o listado de Gastos, Preventivo No Comprometido.
En la primer pantalla, se observa , la funcionalidad del filtro, mediante la cual se puede consultar la
existencia de Preventivo No Comprometido.
Si se presiona este botón
Permite realizar la consulta y/o listado de Compromiso No Devengado.
En la primer pantalla, se observa , la funcionalidad del filtro, mediante la cual se puede consultar la
existencia de Compromiso No Devengado.
Si se presiona este botón
Este listado permite buscar todas las liquidaciones devengadas no pagadas.
Como por ejemplo:
Al final del reporte se puede visualizar el total de liquidaciones Devengadas, Pagadas, y Devengadas Pagadas Si se presiona este botón
Función: Permite ver el saldo presupuestario según un documento elegido. Es obligatorio completar el tipo de Documento, número y año. Luego presione el botón Filtrar.
Ejemplo si busco como tipo de documento una Orden de Pago cuyo número es el 1 y pertenece al año 2011 y presiono el botón filtrar:
Se podrá haciendo clic sobre el símbolo nos permitirá ver el filtro aplicado, y a que partida quedo asociado el documento, tipo de operación, importe total, utilizado y saldo.
Si se presiona este botón
|
||||||||||
| >> LISTADO DE USUARIOS INTERVINIENTES EN TRAMITE | ||||||||||
Muestra por tipo de documento o contenedor, el circuito de pertenencia, la fecha que
usuario lo realizo, en que etapa se encuentra, los datos del documento, importe, tipo de
contenedor numero y año.
Si se presiona este botón
|
||||||||||
| >> COMPROBANTE DE COMPROMISO | ||||||||||
Muestra por default todos los comprobantes de compromisos cargados. Presionando
sobre El icono filtro
Importante: En todo listado que vea las siguientes imágenes
|
||||||||||
| >> 4- AUTORIZACION | ||||||||||
Permite habilitar el pago de las liquidaciones generadas por los distintos trámites de gestión. De esta manera quedan disponibles para ser procesadas por las operaciones del Módulo de Tesorería – Agenda de Pagos.
Tiene por objetivo autorizar el pago de las liquidaciones generadas por los distintos trámites de gestión, pasándola al siguiente nivel de autorización Nivel 7. Ubicación en Menú: Gastos \ Autorización Nivel 4
Al ingresar en esta opción del menú, le sistema muestra una pantalla para realizar la búsqueda por distintos criterios de las liquidaciones a autorizar en este nivel. Si se filtra sin ningún criterio de búsqueda el sistema trae todas las liquidaciones pendientes de autorización en este nivel, para seleccionar una de las liquidaciones hay que clikear
Para finalizar la operación hay que presionar el botón " Procesar". En este nivel de autorización solo se puede pasar la liquidación al próximo nivel que es el 7.
Tiene por objetivo autorizar el pago de las liquidaciones generadas por los distintos trámites de gestión, dejándolas disponibles para ser procesadas en el modulo Tesorería – Agenda de Pagos. Ubicación en Menú: Gastos \ Autorización Nivel 7
En este nivel de autorización se puede enviar la liquidación a Tesoreria o devolverla a Nivel 4, dependiendo el caso. Para finalizar la operación hay que presionar el botón "Procesar".
Operaciones Posteriores Esta actividad puede realizarse a través de la operación: Tesorería \ Pagos \ Agenda de Pagos.
|
||||||||||
| >> AJUSTE DE LIQUIDACIONES | ||||||||||
| >> AJUSTE DE LIQUIDACIONES - MODIFICACION DE DATOS DE TRAMITES | ||||||||||
Desde esta opción se puede seleccionar una liquidación y modificar el
proveedor, el concepto del trámite y a que contenedor está asociado.
El sistema le mostrará los datos cargados del comprobante, como por ejemplo:
Luego de realizar el cambio presione el botón "Confirmar"
|
||||||||||
| >> ADECUACION DE PARTIDAS | ||||||||||
Esta opción de menú permite buscar una partida, eliminarla o modificar su importe. Para ello busque la partida a adecuar. Cambie el importe y luego presione el botón "Modificar", una vez guardada la modificación, presione el botón "Procesar".
|
||||||||||
| >> ADECUACION DE PARTIDAS | ||||||||||
Permite modificar los comprobantes con los cuales se autorizo a pagar una
liquidación.
Luego de realizar el cambio presione el botón "Confirmar" .
|
||||||||||
| >> GRUPO DE LIQUIDACIONES | ||||||||||
| >> ASIGNAR GRUPO A LIQUIDACIONES | ||||||||||
Funcionalidad: permite seleccionar liquidaciones y seleccionarlas a un grupo de liquidación.
Si presiona el icono
Seleccione al proveedor que desea presionando el símbolo
Si desea marcar todas las liquidaciones presione el botón "Todas" y luego el presione el botón "Grabar" para salir de la opción de menú presione "Cancelar" .
|
||||||||||
| >> DESASIGNAR GRUPO A LIQUIDACIONES | ||||||||||
Esta opción de menú permite desasignar liquidaciones de un grupo. Busque el grupo del cual quiere desasignar una liquidación y presione el botón filtrar.
Escriba el nombre del grupo y presione el botón Filtrar, el sistema le mostrara los grupos que
cumplen con su búsqueda, cuando encuentre el grupo presione el símbolo
Seleccione la partida que quiere desasignar del grupo y presione el botón "Grabar". El sistema lo dejará en la pantalla de búsqueda inicial.
|
||||||||||
| >> MODIFICAR GRUPOS A LIQUIDACIONES | ||||||||||
Permite buscar las liquidaciones asignadas a grupos y cambiarlas de grupo. Para ello busque la liquidación que quiere modificarle el grupo al cual se encuentra asociada, a través del siguiente formulario:
Busque el grupo al cual quiere asignarle la liquidación pulsando sobre el botón
|
||||||||||
|
||||||||||
Subsecretaria de Sistemas de Informacion - Municipalidad de Corrientes |
||||||||||