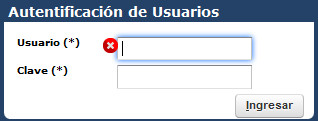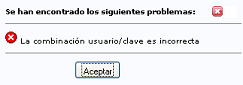|
| |
| |
Esperamos sus sugerencias para mejorar estre tutorial, serán muy bien recepcionadas, queremos compartir sus experiencias ---- >>
Nuevo !!!!! Habilitaciones: puede incorporar datos sobre las pestañas "Habilitaciones" (vinculado a los vehículos) y a los pestañas "Conductores" (Personas )
El Sistema "Tractas" es un sistema desarrollado integramente en el Centro de Cómputos de la Municipalidad de Corrientes y cuyo fin es la optimización de los servicios administrativos brindados a los Ciudadanos y a la Administración del Gobierno Municipal de la Ciudad Capital .
El lanzamiento de este nuevo Sistema es tanto en respuesta al avance de las nuevas tecnologìas como el aumento en demanda de serviclos por los ciudadanos y por ende de la Institución Municipal.
|
|
|
|
| |
|
|
|
|
|
|
|
|
|
| 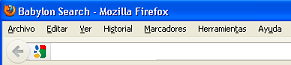 |
|
| Marcadores - Que son? |
|
| |
|
|
|
|
|
|
|
|
|
| |
|
Los Marcadores en Mozilla Firefox (el Navegador que Ud. debe utilizar) son enlaces a páginas que se guardan para poder acceder a ellas directamente cuando se desee en un futuro, como por ejemplo la del SiISTEMA EXPEDIENTES en este caso, y que la misma quede disponible para que al hacer click sobre un nombre genérico y se direccione a ese sistema sin necesidad que Ud,.memorize la dirección y haga un tipeo sin ningún error u omisión. Lo cual le facilita un rápido y seguro acceso. Debe hacer una copia de los marcadores para no perderlos
Marcadores - Como crearlos?
Primeramente ingresar haciendo clik sobre el icono de Mozilla Firefox  , luego de ingresar a la dirección que ud. desea, procedemos a guardarla para ello ir al menú Marcadores y a la linea "añadir esta página a marcadores" o Crtl+D. A este punto solo le resta indicar que nombre genérico le dá a ese acceso y la ubicación. Para usar el marcador ingrese a Marcadores y por ejemplo "barra de herramientas marcadores" si la guardó allí. (Nota : puede usar "marcadores recientes, si no encuentra su marcador recientemente creado).
Nota : Le sugerimos que Haga copia de seguridad para poder recuperar los marcadores, estos son suceptibles a errores. , luego de ingresar a la dirección que ud. desea, procedemos a guardarla para ello ir al menú Marcadores y a la linea "añadir esta página a marcadores" o Crtl+D. A este punto solo le resta indicar que nombre genérico le dá a ese acceso y la ubicación. Para usar el marcador ingrese a Marcadores y por ejemplo "barra de herramientas marcadores" si la guardó allí. (Nota : puede usar "marcadores recientes, si no encuentra su marcador recientemente creado).
Nota : Le sugerimos que Haga copia de seguridad para poder recuperar los marcadores, estos son suceptibles a errores. |
|
|
|
| |
|
|
| |
|
|
| |
|
|
| |
|
>>>Convenciones utilizadas en el Tutorial :
{s} : A continuación de un campo, indica que el campo es de selección, es decir aquellos campos que no se cargan manualmente si no que se selecciona valores precargados, Ud. deberá hacer click en el boton de selección  ó ó  para desplegar dichos valores. para desplegar dichos valores.
(*) :A continuación de un campo, indica que su ingreso es obligatorio. |
|
| |
|
|
|
|
|
|
|
|
|
|
|
En distintas secciones del Tutorial podrá hacer click sobre las imágenes o posicionar el mouse para mostrar más datos según sea el caso. |
|
| |
|
|
|
|
|
|
|
|
|
|
|
|
|
|
|
|
|
|
|
| |
|
>>> Información :
Ud. encontrará una variedad de íconos (imagenes) en el programa, comentamos su finalidad en forma "general" en cuanto a su funcionamiento ya que son contextuales. Además la mayoría de ellas al posicionarse unos segungos por encima de sus iconos le permitirá ver un texto de ayuda |
|
| |
|
|
|
|
|
|
|
|
|
ICONO |
DESCRIPCION |
|
Carga la pantalla para dar datos de alta/ Agregas los Datos. |
|
Cancela la operación. |
|
Guarda los datos ingresados. Hace efectiva la acción |
|
Permite desplegar una lista de valores habilitados . |
|
Habilita nueva pantalla/ Selecciona-Muestra todos los datos de la fila donde se encuentra el ícono. |
|
Borra un contenido, una linea o dato. |
|
Calendario, permite incorporar una fecha. |
(*) |
Indica que un campo es de ingreso obligatorio. |
|
Ordena por múltiples columnas datos listados. |
|
Luego de seleccionar Ordenar por múltiples columnas Selecciona el criterio de ordenamiento. |
|
Implementa un filtro de acuerdo a una condición cargada por el usuario |
|
Abre una ventana con datos generalmente se usa para seleccionar un dato que será utilizado para cargar un campo |
|
Ordena Ascendente o Descendentemente la columna donde está posicionada. |
|
Exporta los datos en pdf |
|
Aviso de campo obligatorio no cargado |
|
Exporta a un archivo excel |
| |
|
| |
|
|
|
| |
|
| |
|
|
|
|
| |
| |
|
|
|
|
|
|
|
|
|
| |
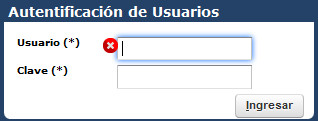
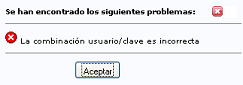
|
|
Al iniciar la sesión se le presentará una imagen como la que se encuentra a izquierda, se le solicitará completar los datos de Usuario y Clave. , por lo cual le aconsejamos tener en cuenta el estado del teclado (si están activa mayúsculas, números según sea el caso) y además el tipeo, pues obviamente se solicitará una concordancia absoluta de ambos valores.
Si el nombre de usuario o clave son incorrectos, el sistema le avisará del problema, con la correspondiente pantalla, de lo contrario accederá normalmente.
No debe dejar de tenerse en cuenta que la clave elejida debe ser conocida sólo por el usuario del sistema y es "personal" ella forma también parte de la integridad del sistema en su todo, por lo cual se recomienda que dicha clave no sea una asociación directa al nombre/s y apellido/s sino más bien una combinación compleja de de estos o una combinación resultante de letras y números por lo cual ya que dentro de éstos últimos los más utilizados son los del año y del documento usuario, deberían tratar de evitarse o bien nuevamente hacer una combinación compleja. Luego se debería memorizar tanto la clave como el usuario, si se opta por anotaciones estas obviamente, no deben estar al alcance de terceros.
< Cómo se roban mis datos? -Seguridad - Leer más... >
Ud. podrá cambiar su clave de uso actual para ello se debe dirigir a la parte superior derecha y hacer click sobre la flecha al lado del texto salud para que desplegue la opcion de Cambio de Clave", aperecerá un menú donde debe seleccionar cambio de clave y entonces se le pedirá que ingrese su clave actual con exacta concordancia, luego la nueva clave y finalmente confirmar la nueva clave, con la confirmación final del botón "Modificar la clave".
|
| |

|
|
|
|
|
| |
| Primeramente, debe quedar en claro que el Menú que Ud. visualiza a continuación se encuentra en directa relación con la tarea diaria que realizará al utilizar este Sistema al cual Ud. como usuario podrá acceder, si fué habilitado con la clave correspondiente .
El menú a visualizar presentará una imagen como la siguiente, Ud puede probar la funcionalidad del menú para comprender el funcionamiento del sistema y recordando que cada menú " sólo estará visible para el usuario que tenga habilitado un determinado Perfil. |
|
| |
|
| |
|
|
|
|
|
| |
|
| El módulo "Inicio" está habilitado con el fin de volver a la Pantalla de Inicio desde cualquier punto donde se encuentre en el Sistema. Debe tenerse en cuenta que si no se concretó la operación en que se encuentre, la misma no fué efectivizada (funcionaría como la tecla Esc, escape). |
|
| |
|
| |
|
| |
|
|
|
| |
|
|
|
Subsecretaria Sistemas de Informacion - Municipalidad de Corrientes |
|
|
|