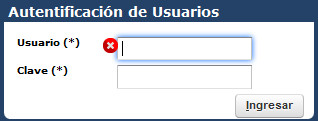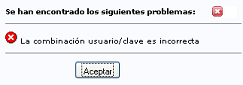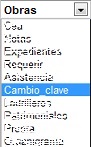Esperamos sus sugerencias para mejorar estre tutorial, serán muy bien recepcionadas, queremos compartir sus experiencias ---- >>
El Sistema de Obras es un sistema desarrollado en año 2014 íntegramente en la Subsecretaría de Sistemas de Información de la Secretaría de Planeamiento de la Municipalidad de Corrientes y cuyo fin es la optimización de los servicios brindados a los ciudadanos y a la vez se convierte en un sistema de ayuda a la toma de decisiones gracias a la gestión de información que el sistema produce. Este innovador Sistema Informático es totalmente escalable y de integra propiedad del Municipio de la Ciudad de Corrientes.
Marcadores - ¿Que son?
Los Marcadores en Mozilla Firefox (el Navegador que Ud. debe utilizar o bien Chrome) son enlaces a páginas que se guardan para poder acceder a ellas directamente cuando se desee en un futuro, como por ejemplo la del SISTEMA de OBRAS en este caso, y que la misma quede disponible para que al hacer click sobre un nombre genérico y se direccione a ese sistema sin necesidad que Ud,.memorize la dirección y haga un tipeo sin ningún error u omisión. Lo cual le facilita un rápido y seguro acceso. Debe hacer una copia de los marcadores para no perderlos.
Marcadores - ¿Como crearlos?
Primeramente ingresar haciendo click sobre el icono de Mozilla Firefox ![]() , luego de ingresar a la dirección que Ud. desea, procedemos a guardarla para ello ir al menú Marcadores y a la linea "añadir esta página a marcadores" o Crtl+D. A este punto solo le resta indicar que nombre genérico le dé a ese acceso y la ubicación. Para usar el marcador ingrese a Marcadores y por ejemplo "barra de herramientas marcadores" si la guardó allí. (Nota : puede usar "marcadores recientes, si no encuentra su marcador recientemente creado).
Nota : Le sugerimos que Haga copia de seguridad para poder recuperar los marcadores, estos son susceptibles a errores.
, luego de ingresar a la dirección que Ud. desea, procedemos a guardarla para ello ir al menú Marcadores y a la linea "añadir esta página a marcadores" o Crtl+D. A este punto solo le resta indicar que nombre genérico le dé a ese acceso y la ubicación. Para usar el marcador ingrese a Marcadores y por ejemplo "barra de herramientas marcadores" si la guardó allí. (Nota : puede usar "marcadores recientes, si no encuentra su marcador recientemente creado).
Nota : Le sugerimos que Haga copia de seguridad para poder recuperar los marcadores, estos son susceptibles a errores.
>>> Información :
Ud. encontrará una variedad de íconos (imágenes) en el programa, comentamos su finalidad en forma "general" en cuanto a su funcionamiento ya que son contextuales. Además al posicionarse unos segundos por encima de sus iconos le permitirá ver un texto de ayuda
ICONO |
DESCRIPCION |
|
| Carga la pantalla para dar datos de alta/ Agregas los Datos. | ||
| Cancela la operación. | ||
| Guarda los datos ingresados. Hace efectiva la acción | ||
| Permite desplegar una lista de valores habilitados para un campo. (Campo Selección) | ||
| Habilita nueva pantalla/ Selecciona-Muestra todos los datos de la fila donde se encuentra el ícono. | ||
| Permite introducir una fecha desde un Calendario. | ||
| Abre una ventana con datos generalmente se usa para seleccionar un dato que será utilizado para cargar un campo | ||
|
|
Permite llevar los datos (exportar) a una Planilla Excel. | |
| Ordena por múltiples columnas. | ||
|
|
Indica que un campo es de ingreso obligatorio. | |
|
Al iniciar la sesión se le presentará una imagen como la que se encuentra a izquierda, se le solicitará completar los datos de Usuario y Clave. , por lo cual le aconsejamos tener en cuenta el estado del teclado (si están activa mayúsculas, números según sea el caso) y además el tipeo, pues obviamente se solicitará una concordancia absoluta de ambos valores. Si el nombre de usuario o clave son incorrectos, el sistema le avisará del problema, con la correspondiente pantalla, de lo contrario cargará el espacio de trabajo. No debe dejar de tenerse en cuenta que la clave elegida debe ser conocida sólo por el usuario del sistema y es "personal" ella forma también parte de la integridad del sistema en su todo, por lo cual se recomienda que dicha clave no sea una asociación directa al nombre/s y apellido/s sino más bien una combinación compleja de de estos o una combinación resultante de letras y números por lo cual ya que dentro de éstos últimos los más utilizados son los del año y del documento usuario, deberían tratar de evitarse o bien nuevamente hacer una combinación compleja. Luego se debería memorizar tanto la clave como el usuario, si se opta por anotaciones estas obviamente, no deben estar al alcance de terceros. < Cómo se roban mis datos? -Seguridad - Leer más...> Si Ud. desea, podrá cambiar la clave de uso actual para ello se debe dirigir a la parte superior derecha y hacer click sobre la flecha al lado del texto salud para que despliegue la opción de Cambio de Clave" se le pedirá que ingrese su clave actual con exacta concordancia, luego la nueva clave y finalmente confirmar la nueva clave, con la confirmación final del botón "Modificar la clave". |
Le informamos que el Menú del sistema que Ud. visualizará en funcionamiento depende exclusivamente de las especificaciones que le fueran solicitadas por la áreas respectivas de la Municipalidad de Corrientes a la Subsecretaría de Sistemas de Información con respecto a los perfiles individuales de cada usuario.
Para incorporar Stock de un/os material/es a un Depósito se inicia la secuencia en una Orden de Provisión, luego se realiza un Remito de Entrada que concreta el aumento del stock de material/es en ese Depósito. Según su perfil de usuario,interactuará en alguna/s parte del proceso.
Si se desea movilizar o dar salida a materiales para una obra la secuencia se inicia con una Solicitud de Salida(a una Obra) o Movimiento(a otro Depósito) que autoriza un funcionario y se concreta con un Remito de Movimiento o Salida respectivamente.
Por cuestiones operativas puede desglosar una Orden de Provisión en más de un Remito. El Sistema verificará que se ajusten las cantidades de materiales especificadas en los Remitos a la Orden de Provisión.
- La formulación y aprobación de una Solicitud no genera reserva de materiales a efectos del stock virtual.
- No Pueden generarse Remitos sin solicitud autorizada.
- Se podrá generar más de un Remito por Solicitud consistente con las cantidades especificadas en cada solicitud.
- La solicitud deberá tener, por ítem, dos cantidades: la solicitada y la aprobada.
- Una vez autorizada la solicitud, es inmodificable. Salvo por el funcionario autorizante.
- Luego de que se relacione la Solicitud con al menos un Remito, no podrá modificarse en absoluto.
- Se debe relacionar al remito por medio de los cuales se hace la entrega.
- Si no es posible entregar las cantidades aprobadas, la modificación de las mismas se realizarán en el remito.
El menú de un usuario del Sistemas "Obras" presentará una imagen como la siguiente :