 |
|
|
|
|
 |
|
|
| |
|
|
 |
| |
|
|
|
| |
|
|
|
| 03. Gestión de Notas |
| |
|
|
|
| |
|
|
Recuerde que la visualizaciòn o no de item/s o menu/s, se encuentra en directa relaciòn a los permisos de usuario, y que este tutorial los describe a todos, si Ud. no posee un/os item/s o menú omita la descripción hecha.
Ahora bien, en este tema trataremos "Gestión de Notas" como se ha indicado en la Descripción General, hace referecia a los items: a-ABM Ciudadanos b-Altas de Notas, c-Seguimiento Notas, d-Notas. ---- >> |
| |
|
|
|
| |
|
|
|
| |
|
|
|
| |
|
|
 i- ABM Ciudadanos i- ABM Ciudadanos
|
|
|
Ud. visualiza a derecha una imagen de ciudadanos cargados. En el extremo superior izquierdo se encuentra el icono  que permite ordenar los datos por un criterio (Apellido, Documento, Localidad, Estado Civil, Email) ascendente o descente (Figura 2). luego de la selección del icono "ordenar" podrá usar los botones que permite ordenar los datos por un criterio (Apellido, Documento, Localidad, Estado Civil, Email) ascendente o descente (Figura 2). luego de la selección del icono "ordenar" podrá usar los botones para seleccionar o bien hacer click en la casilla vacìa correspondiente al campo màs su selector de ascendente o descendente (imagen siguiente). Para esto último también podrá usar el botón para seleccionar o bien hacer click en la casilla vacìa correspondiente al campo màs su selector de ascendente o descendente (imagen siguiente). Para esto último también podrá usar el botón  ubicado en lado derecho de cada campo (Figura 1). ubicado en lado derecho de cada campo (Figura 1).
En el sector inferior izquierdo (Figura 1) puede desplegar condiciones de filtrado para buscar ciudadanos/ que cumplan con una condición de búsqueda, lo que tiene mayor utilidad cuando existen más de una página, ya que de lo contrario Ud está visualizando todos los Ciudadanos existentes (como en la imagen). Si se incorporan más ciudadanos, estos se colocarán en una nueva página cuando superen los 10 elementos, ya que cada una contiene esa cantidad como máximo. Ud podrá agregar más filtro por Documento y Mail.
Si Ud. utilizará un filtro de búsqueda deberá seleccionar una condición de búsqueda para el Ciudadano haciendo click en el botón  con el cual se le pregunta al sistema si un tema : "contiene", "no contiene", "comienza con", "termina con", "es igual a", "es distinto de" ... un valor que será el caracter, parte de una palabra o palabra para realizar la búsqueda. La diferencia con otro filtro visto anteriormente es sobre el campo que se aplica en cada oportunidad,el primero en la fila (Apellido y Nombre en este caso). con el cual se le pregunta al sistema si un tema : "contiene", "no contiene", "comienza con", "termina con", "es igual a", "es distinto de" ... un valor que será el caracter, parte de una palabra o palabra para realizar la búsqueda. La diferencia con otro filtro visto anteriormente es sobre el campo que se aplica en cada oportunidad,el primero en la fila (Apellido y Nombre en este caso).
El botón "Filtrar"  concretará la acción de búsqueda trayendo en la pantalla sólo los valores coincidentes con la condición{s} y valor ingresados. concretará la acción de búsqueda trayendo en la pantalla sólo los valores coincidentes con la condición{s} y valor ingresados.
El botón "Eliminar"  elimina la fila usada en el filtro. elimina la fila usada en el filtro. |
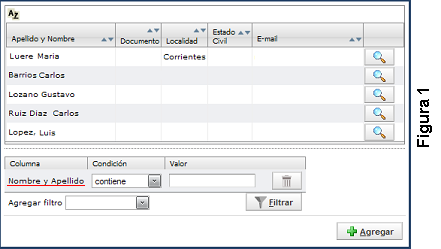 |
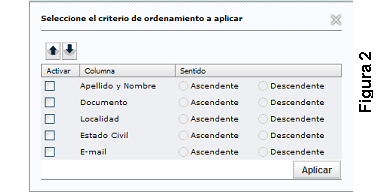 |
|
| |
|
|
|
| |
|
|
El botón "Agregar"  incorporará un nuevo Ciudadano a los ya existentes. Recuerde que si es el número 11, ubicará como elemento 1 de la segunda pàgina, si fuera el 22 en ubicación, sería el elemento 2 de de la pàgina 3 y así sucesivamente incorporará un nuevo Ciudadano a los ya existentes. Recuerde que si es el número 11, ubicará como elemento 1 de la segunda pàgina, si fuera el 22 en ubicación, sería el elemento 2 de de la pàgina 3 y así sucesivamente |
| |
|
|
|
| |
|
|
El botón "Lupa"  presentará en la pantalla la posibilidad de ver, eliminar los datos del ciudadano ya existente o bien modificarlos. presentará en la pantalla la posibilidad de ver, eliminar los datos del ciudadano ya existente o bien modificarlos.
Los datos presentados son el Apellido y Nombre, Tipo de Documento{s}, Nro. de Documento, Estado Civil{s}, Domicilio, Localidad, Provincia, Código Postal,
Email, Telefóno fijo, Celular y Observaciones.
Recuerde que los datos
cuyo nombre de campo termina con el simbolo {s} (campos de selección) solo indica que no son editables desde aquí ni Ud. los carga, si no selecciona uno de los valores disponible en la lista que se despliega.
| |
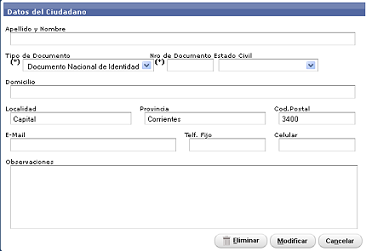 |
|
| |
|
|
|
| |
|
|
|
| |
|
|
 ii- Alta Notas ii- Alta Notas |
| |
|
|
La imagen a derecha corresponde a las Altas de Notas, una parte de los campos relacionados a este item son de campos de selección es decir deberá hacer click en el selector y escojer un valor entre los desplegados, si no se lista el que Ud. desea, deberá realizarse una operación de carga en un ABM de Parámetro o un ABM ciudadano en Gestión Notas.
Así mismo deberá incorporar manualmente el Título de Nota (Extracto Principal o Referencia), Extracto secundario o ampliación y Obsevaciones que se deseen hacer constar.
Por otra parte los valores de Nro. de Nota y de Fecha, en la sección superior, son automáticos.
Para finalizar la operación se debe pulsar el botón identificado como "Agregar".
Otras las operaciones que podrá Ud. realizar es la de "Imprimir" los datos respectivos.
| |
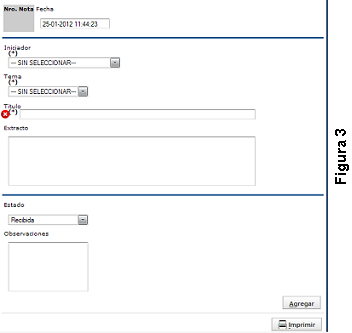 |
|
| |
|
|
|
| |
|
|
 iii- Seguimiento Notas iii- Seguimiento Notas
|
| |
|
|
En esta imagen del seguimiento de notas observará iconos ya explicados como los de ordenar por criterio , ordenar ascendente descendente , ordenar ascendente descendente , navegar por las páginas , navegar por las páginas  o en el sector inferior para realizar filtros de búsqueda sobre el número de Nota con la condición: Igual, distinto, mayor , mayor que, menor, menor que, entre. Ud podrá agregar más filtro por Tema y por Iniciador o en el sector inferior para realizar filtros de búsqueda sobre el número de Nota con la condición: Igual, distinto, mayor , mayor que, menor, menor que, entre. Ud podrá agregar más filtro por Tema y por Iniciador
La lupa  traerá la siguiente pantalla que presenta dos pestañas la primera permitirá ver y/o modificar los datos de la Notas (Figura 4) que se visualizan abajo a derecha y la segunda pestaña datos de la gestión que se visualizan a continuación, debajo. traerá la siguiente pantalla que presenta dos pestañas la primera permitirá ver y/o modificar los datos de la Notas (Figura 4) que se visualizan abajo a derecha y la segunda pestaña datos de la gestión que se visualizan a continuación, debajo.
En la pantalla para registrar una nueva derivación hay que cargar los campos Destino, Acción y si tuviera Gestor. Para concretar la operación hay que hacer click en el botón "Agregar" y a continuación click en el botón "Guardar".
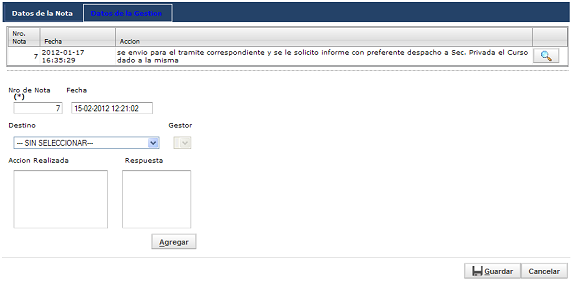
| |
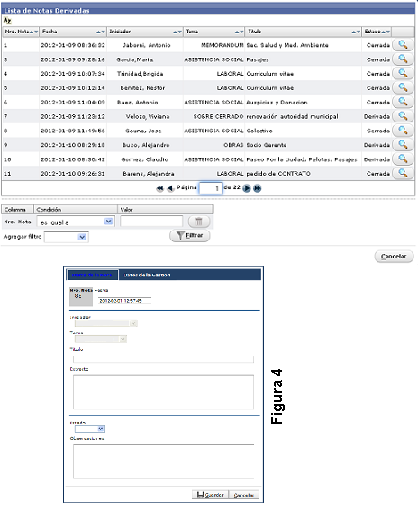
|
|
| |
|
|
|
| |
|
|
|
| |
|
|
 iv- Notas iv- Notas |
| |
|
|
La opción Notas es similar a la Gestión de Notas en sus pantallas, tenga presente que con este menú Ud. podrá solo ver los datos y de ninguna manera modificarlos, lo que hace más segura una opción de consulta. Ud podrá en este momento, agregar más filtro por Tema y por Iniciador
Con el click en el icono lupa  habilitará la posibilidad de desplegar más datos referidos a la fila de su selección. habilitará la posibilidad de desplegar más datos referidos a la fila de su selección.
|
|
| |
|
|
|
| |
|
|
|
| |
|
|
|
| |
|
|
Direccion General de Computo - Municipalidad de Corrientes |
| |
|
|
|
| |
|
|
|
|