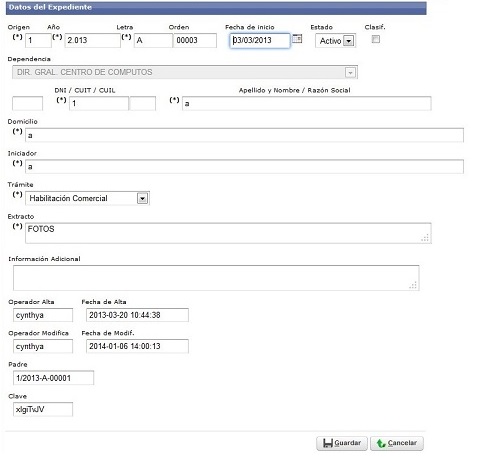 |
|
Es la referida a los datos iniciales y generales de ese movimiento (imagen abajo).
Luego de ingresar haciendo click en la  se ampliará la información sobre el expediente y se despliega la primer pestaña "Edición/Alta"
. solo podrá realizar una modificación si correspondiere a su nivel de usuario. se ampliará la información sobre el expediente y se despliega la primer pestaña "Edición/Alta"
. solo podrá realizar una modificación si correspondiere a su nivel de usuario.
No son campos modificables los que hacen a la identidad del expediente en forma absoluta y son campos que modificables los de :DNI, Apellido y Nombre, Iniciador, Domicilio, seleccionar otro Trámite, Extracto, Información adicional .
Origen 1 corresponde al Ejecutivo Municipal y Origen 2 al HCD.
La modificación solo está reservado para quien registró la operación. En caso de realizar modificaciones a esos campos
se debe concretar la acción pulsando el botón Guardar  . .
La acción de Agregar Expedientes Hijos o bien movimientos se realizan a través de su correspondiente pestaña.
|
 Pestaña B) Hijos : Pestaña B) Hijos :

|
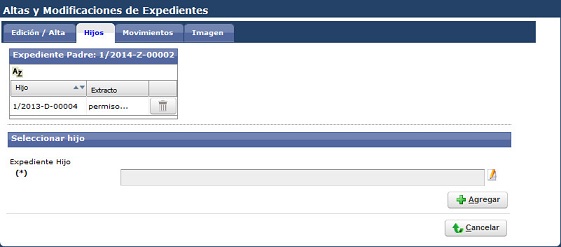 |
|
|
La pestaña "Hijos" le mostrará los expedientes hijos que han sido dado de alta para un expediente "madre" . O bien le indicará que no existen datos.
En ambos casos deberá primero seleccionar un expediente con el lápiz (despliega una lista) previo filtrado de la lista de expediente buscado para asignarlo como hijo. (despliega una lista) previo filtrado de la lista de expediente buscado para asignarlo como hijo.
Importante!!!: Solo son expedientes Hijo/s y Madre aquellos que se "mueven juntos" (refoliados consecutivamente dese el inicio del expediente madre al final del último expediente hijo). El sistema adicionará automáticamente los movimientos del expediente madre al hijo. Por lo tanto expedientes que se mueven por separado "NO" están asociados, por lo cual de figurar un expediente “erróneamente” como hijo, recibirá todos los movimientos de su expediente Madre y por tanto agregará movimientos inexistentes para el/los hijo/s.
En el sistema NO deben figurar como expedientes con hijo/s y/o con madre respectivamente si es que “NO” están fisicamente juntos.
Por el contrario sólo si los expedientes “se encuentran juntos” físicamente, primeramente se confirma tanto el expediente Madre como el/los Hijos y se agrega al Madre como expediente/s Hijo/s a través de la pestaña “hijos” .
Finalmente puede agregarlo haciendo click en la imagen  o bien cancelar esa operación o bien cancelar esa operación |
 Pestaña C) Movimientos : Pestaña C) Movimientos :

|
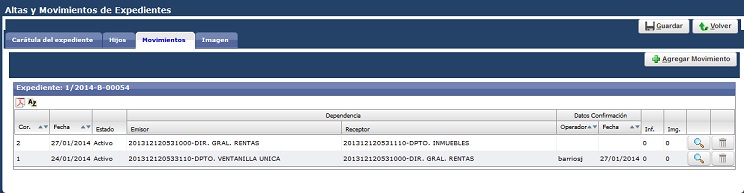
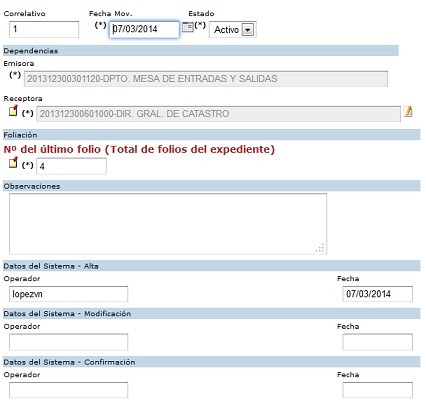
|
|
La pestaña "Movimientos" mostrará todos los movimientos del expediente ordenados del último al primero ( si lo lo desea puede reordenarlo del primero al último pulsando los botones de la primer columna), allí se podrá realizar un nuevo movimiento pulsando el botón de la primer columna), allí se podrá realizar un nuevo movimiento pulsando el botón  pasará a una nueva pantalla donde debe colocar el área de destino "receptora" y el número de la última foja de salida. pasará a una nueva pantalla donde debe colocar el área de destino "receptora" y el número de la última foja de salida.
Debe concretarse la operación con el botón "AGREGAR"  para incorporarlo en la lista de movimientos y en la siguiente pantalla luego de visualizarlo agregado guardarlo con el botón correspondiente "GUARDAR". para incorporarlo en la lista de movimientos y en la siguiente pantalla luego de visualizarlo agregado guardarlo con el botón correspondiente "GUARDAR".  . .
El movimiento debe estar confirmado (con datos de operación y fecha en columna datos de confirmación) y para poder agregar un movimiento nuevo el usuario debe pertenecer a la Secretaría correspondiente que está como confirmadora del movimiento.
Se le ha incluido al sistema la posibilidad de agregar "Observaciones" al movimiento para ello incorpore su observación a continuación de haber colocado el número de último folio.
|
 Pestaña D) Informes : Pestaña D) Informes :

|
Debe considerarse que lo que se quiere realizar es un informe que genera el Area en posesión del Expediente(papel) -area receptora-, y con "movimiento" -pase- al Area destino.
|

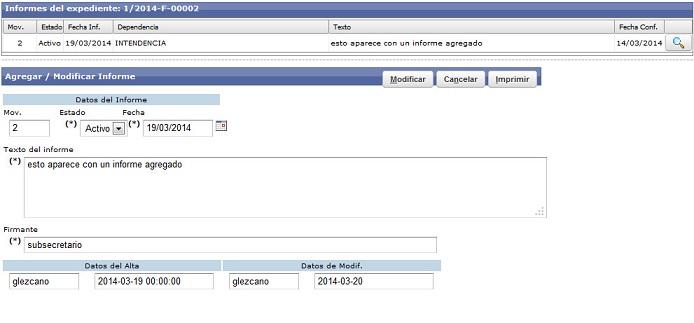
|
|
Agregar un Informe al movimiento: Luego de confirmar el movimiento a su Area y de "Hacer el movimiento hacia el AREA RECEPTORA" , al ingresar a los datos del expediente en cuestión, a traves de la  , le permitirá agregar uno o varios informe/s o bien modificarlo/s e imprimirlos, para ello se debe hacer click en la pestaña "Informes". , le permitirá agregar uno o varios informe/s o bien modificarlo/s e imprimirlos, para ello se debe hacer click en la pestaña "Informes".
Inicialmente un movimiento no contiene datos cargados y esta situación será informada en una pantalla como la que se observa a izquierda en primer instancia además visualizará el botón  con el cual podrá incorporar un nuevo Informe . con el cual podrá incorporar un nuevo Informe .
Al seleccionar el botón de "Agregar" se desplegará entre otros el Texto del Informe y el Firmante .
Completados los datos , Texto del Informe y Firmante, pulsar el boton "Agregar"  para una nueva carga . para una nueva carga .
Cada registro incorporado será visualizado y para concretar la operación se pulsa el botón "Guardar".
Los informes luego de cargados, si corresponde, podrán modificarse e incluso Imprimirse como se visualiza en la imagen a izquierda al pulsar sobre  de un informe, habilita los botones "Modificar", "Cancelar" e "Imprimir" de un informe, habilita los botones "Modificar", "Cancelar" e "Imprimir"  . .
|
| |
 Pestaña E) Imagen : Pestaña E) Imagen :

|
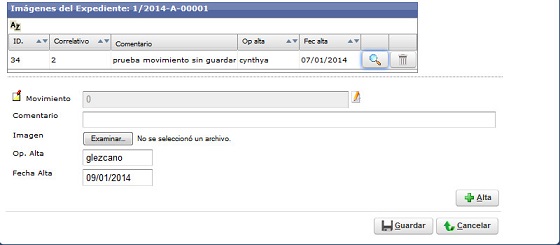 |
|
La pestaña "Imagen" mostrará las imágenes asociadas al expediente os del expediente debiendo prestar atención al hecho de que si el valor del movimiento al cargar una imagen es 0 dicha imagen quedar{a asociada a la cabecera y no a algún movimiento en particular. Con la selección por medio del icono  se produce la asociación que se finaliza al se produce la asociación que se finaliza al  . El archivo de imagen se incorpora luego de "examinar " archivos en la computadora en la linea identificada como imagen . . El archivo de imagen se incorpora luego de "examinar " archivos en la computadora en la linea identificada como imagen .
Como en todo el sistema quedará registrado los datos de los operadores. |
| |
 Pestaña F) Novedades : Pestaña F) Novedades :

|
Debe considerarse que lo que se quiere realizar es una/s novedad/es que genera el Area en posesión del Expediente(papel) acerca de un movimiento del Expediente. |
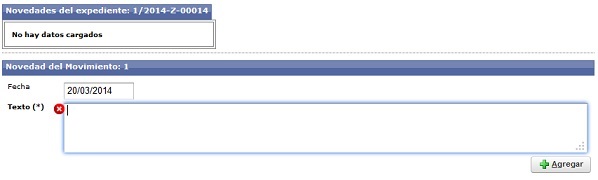

|
|
La pestaña "Novedad" le permite incorporar una o más novedades si el expediente está confirmado en el area que se quiere realizar la novedad, sin un pase a el área siguiente (destino). Como lo muestra la imagen a izquierda incorpora los datos de su novedad en el campo texto pulsando finalmente el botón "Agregar"  lo que agregará una novedad a un listado de novedades que Ud. visualizará . lo que agregará una novedad a un listado de novedades que Ud. visualizará .
Finalmente se debe hacer click sobre el botón "Guardar" para que quede firme la asociación de las novedades a el movimiento. Es decir no se guardarán las novedades cargadas si no se selecciona el botón de 
Hay que recordar que la/s novedad/es está/n asociada/s a un movimiento en particular.
Se visualiza claramente a izquierda los datos que permite mostrar los informes como la fecha de la novedad , el Movimiento sobre el cual se realiza la novedad (que es el de confirmación ), el Operador que realizó el Alta de la novedad la Dependencia.
Se puede imprimir la Novedad al hacer click en el icono  "Imprimir". "Imprimir". |
| |
| (<b>) CONFIRMAR EXPEDIENTES |
| |
| |
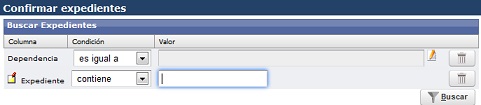
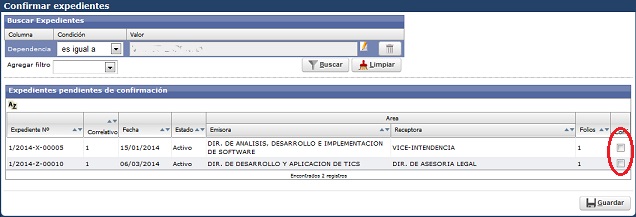
|
|
Con respecto al Módulo de confirmación, debemos tener en claro que se debe realizar la busqueda del area receptora del último movimiento haciendor click sobre el icono  que despliega la lista de áreas, en el sector inferior de la ventana desplegada se encuentra un área de filtro que permite acotar la búsqueda. El expediente debe tener area receptora a confirmar la que finalmente seleccionemos y busquemos (botón "buscar") . El formato ingresado para buscar un (1) único expediente es: 1/año-letra-numero (si es del ejecutivo) ó 2/año-letra-numero (si es del HCD) o bien año-letra-numerocompleto (numero completando con ceros los cinco caracteres). ej : 1/2014-s-376 o bien 2014s00376 que despliega la lista de áreas, en el sector inferior de la ventana desplegada se encuentra un área de filtro que permite acotar la búsqueda. El expediente debe tener area receptora a confirmar la que finalmente seleccionemos y busquemos (botón "buscar") . El formato ingresado para buscar un (1) único expediente es: 1/año-letra-numero (si es del ejecutivo) ó 2/año-letra-numero (si es del HCD) o bien año-letra-numerocompleto (numero completando con ceros los cinco caracteres). ej : 1/2014-s-376 o bien 2014s00376
Seleccionada el área correspondiente se desplegarán los datos de expedientes no confirmados (sólo del área) se observa que al final de la linea, encontrará el icono  lo cual significa : "sin confirmar ó no confirmado", entonces para concretar la confirmación se debe hacer click sobre el icono mencionado el cual cambiará visualmente como "a confirmar" lo cual significa : "sin confirmar ó no confirmado", entonces para concretar la confirmación se debe hacer click sobre el icono mencionado el cual cambiará visualmente como "a confirmar"  . Esta acción debe repetirse hasta completar la lista de expedientes a confirmar. . Esta acción debe repetirse hasta completar la lista de expedientes a confirmar.
Finalmente se consolida la confirmación al guardarla.
Con esta nueva implementación Ud. logrará confirmar mayor cantidad de expedientes en menor tiempo. |
| |
|
|
| (<b>) MOVIMIENTOS MASIVOS |
| |
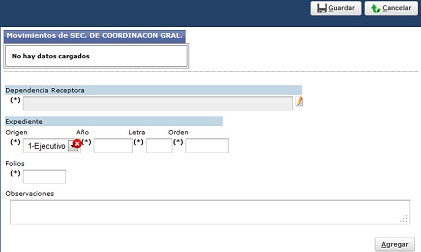
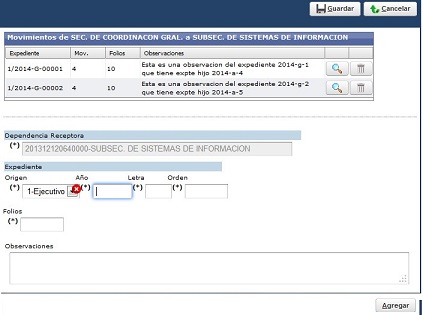
|
|
El módulo "Movimientos Masivos" es una práctica utilidad que le brinda a Ud. la posibilidad de aplicar el mismo movimiento a más de un expediente a la vez . (Todos los expedientes "Agregados" en el movimiento masivo harán un nuevo movimiento a el mismo área receptora.) Ejemplo: Varios expedientes confirmados en Sec. de Coordinación General serán enviados a la SubSecretaria de Sistemas de Información. (como muestra la segunda imagen) .
Acompañan a izquierda unas representaciones gráficas del proceso.
En la imagen superior se visualiza una imagen de la pantalla de inicio al ingresar al módulo "Movimientos Masivos" del Menú "Expedientes". Inicialmente indicará que no hay datos cargados y los campos que deberán completarse, los cuales son de caracter obligatorio (*) para su ingreso exepto el campo de observación.
En la imagen inferior ya se muestran una transacción del movimeinto masivo indicando obligatoriamente la Dependencia Receptora (destino de los expedientes), el origen del Expediente (1: ejecutivo, 2: HCD), Año del expediente, Letra, Orden (Número de expediente), Folios (último número de folio) y opcinalmente Observaciones.
Luego de haber cargado todos estos campos se debe "Agregar" el expediente a los Movimientos Masivos pulsando el botón  . .
Al ir agregando los expedientes los irá visualizando y estará indicado como título, el origen y destino. inmediatamante a continuación estarán indicados los expedientes del movimiento masivo los cuales puede modificar su folio haciendo click en la lupa o bien eliminarlo de la lista con el icono o bien eliminarlo de la lista con el icono  . .
Si un expediente fuera Madre tambien sus hijos serán movidos a la misma repartición receptora (obviamente los hijos debieron confirmarse previamente)
|
| |
|
|
| |
|
|
| |
|
|
|
|
|
|
|
|
|
|
|
|
|
|