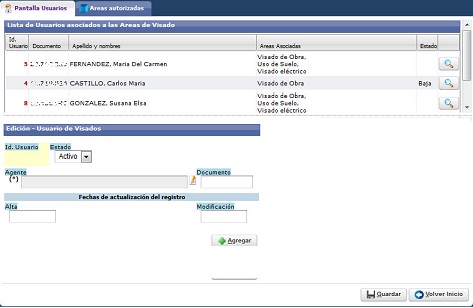
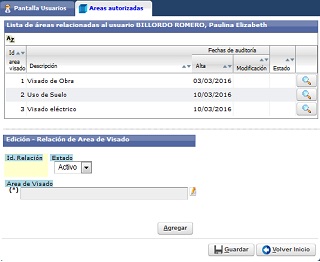
Usuarios de visado presenta una pantalla con dos pestañas: "Pantalla Usuarios" y "Áreas Autorizadas"
"Pantalla Usuarios" contiene una Lista de Usuarios asociados a las Areas de Visado, con todos los usuarios dados de alta que podrán operar en las distintas áreas de Visado,Ud. Puede agregar un nuevo Agente al presionar el icono ![]() seleccionar con el icono
seleccionar con el icono ![]() luego
luego ![]() y
y ![]() , además puede editar la lista de usuarios y acceder a datos de un usuario de esa fila con el icono
, además puede editar la lista de usuarios y acceder a datos de un usuario de esa fila con el icono ![]() . Para eliminar un Usuario de la “Lista de Usuarios asociados a la Áreas de Visado”, el sistema no debe estar relacionado con algún registro de los módulos de Obras Particulares o de Inspectores, en ese caso, con la opción Estado puede darse de baja, seleccionando la opción "Baja"
. Para eliminar un Usuario de la “Lista de Usuarios asociados a la Áreas de Visado”, el sistema no debe estar relacionado con algún registro de los módulos de Obras Particulares o de Inspectores, en ese caso, con la opción Estado puede darse de baja, seleccionando la opción "Baja" ![]() y presionando botón modificar, quedando así inactivo para operar en el sistema.
y presionando botón modificar, quedando así inactivo para operar en el sistema.
La segunda pestaña "Áreas Autorizadas" Lista las areas relacionadas a un usuario. Para cargar un nuevo usuario deberá ir al sector “Edición - Relacion Area de Visados” por lo que deberá presionar el icono ![]() ; se abrirá una ventana desplegando una “lista de area de visado”.Podrá seleccionar un area de la lista al presionar en el icono
; se abrirá una ventana desplegando una “lista de area de visado”.Podrá seleccionar un area de la lista al presionar en el icono ![]() y se insertará al listado con el botón
y se insertará al listado con el botón ![]() y luego para consolidarlo presionar en el botón guardar.
y luego para consolidarlo presionar en el botón guardar.
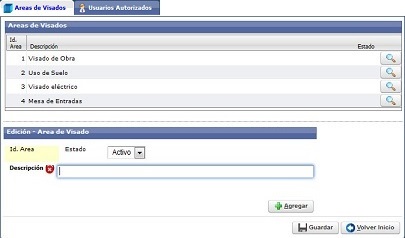
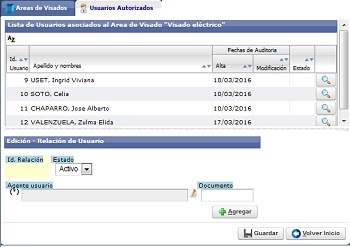
El modulo Area de Visado presenta una pantalla con dos pestañas: "Area de Visado" que contiene una Lista de Areas de Visado, contiene las areas dadas de alta pudiendo editar la lista de areas. Agregando con el botón ![]() la descripción cargada, presionar el botón guardar para que se grabe definitivamente. Para Modificar/ Eliminar los datos de un area existente utilice el icono
la descripción cargada, presionar el botón guardar para que se grabe definitivamente. Para Modificar/ Eliminar los datos de un area existente utilice el icono ![]() de la fila del area.
de la fila del area.
La segunda pestaña "Usuarios Autorizados" Lista los Usuarios asociados al Area de Visado. Para Modificar/ Eliminar los datos de un area existente utilice el icono ![]() de la fila del area.
de la fila del area.
Los datos se consolidan con el botón "Guardar".
Para cargar un nuevo usuario deberá ir al sector “Edición - Relacion Area de Visados” e insertar los datos en los campos: Asunto (*) por lo que deberá presionar el icono ![]() ; se abrirá una ventana desplegando una “lista de area de visado”. Podrá seleccionar un area de la lista al presionar en el icono
; se abrirá una ventana desplegando una “lista de area de visado”. Podrá seleccionar un area de la lista al presionar en el icono ![]() y se insertará al listado con el botón
y se insertará al listado con el botón ![]() y luego para consolidarlo presionar en el botón guardar.
y luego para consolidarlo presionar en el botón guardar.
Luego deberá presionar el botón . Para dar de alta ese usuario en la lista de usuarios asociados. Luego deberá presionar el botón ![]() . Para dar de alta ese usuario en la lista de usuarios asociados, para finalizar, presionar el botón guardar para que se grabe definitivamente.
. Para dar de alta ese usuario en la lista de usuarios asociados, para finalizar, presionar el botón guardar para que se grabe definitivamente.
En los Módulos Usuarios de Visados y Áreas de Visado del menú de Áreas de Visado se pueden dar de alta primero usuario o un área y luego relacionarlos entre sí. Si no no se ha seleccionado un usuario para relacionar con un área el sistema le informará de esa situación.
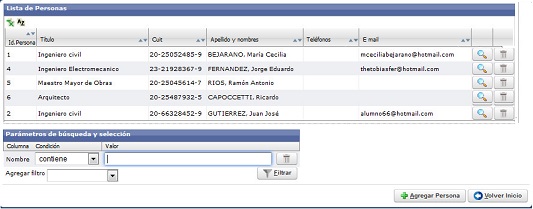
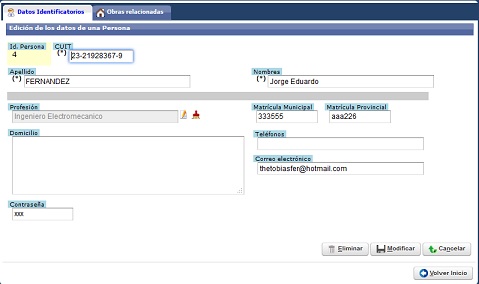
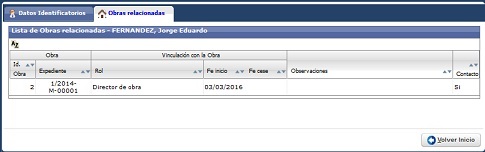
El menú Personas : en el ítem del mismo nombre se podrá cargar las personas involucradas en una o más Obras Particulares que serán relacionados a la misma. En el item Profesiones se podrán cargar las personas que poseen una profesión. En el item Roles se podrá cargar el o los roles que posea la persona según su función o contexto, en una o más Obras Particulares en la que esté relacionada.
El Item Personas presenta una pantalla Lista de Personas: contiene todas las personas que ya fueron cargadas al sistema. Tambien puede agregar una nueva persona con ![]() , ingresará a una pantalla de dos pestaña 1-"Datos Identificatorios" sin datos y que contiene la Edición de los datos de una Persona solicitando como mínimo la carga de datos obligatorios. La pestana 2-"Obras Relacionadas", tiene relacion con la pestaña 1-Datos Identificatorios .
, ingresará a una pantalla de dos pestaña 1-"Datos Identificatorios" sin datos y que contiene la Edición de los datos de una Persona solicitando como mínimo la carga de datos obligatorios. La pestana 2-"Obras Relacionadas", tiene relacion con la pestaña 1-Datos Identificatorios .
Al hacer click sobre la imagen ![]() de una persona existente, le mostará una nueva pantalla como la anterior pero con datos cargados en dos pestañas "Datos Identificatorios" con la posibilidad de borrar o eliminar una persona En el caso de eliminar una persona solo podrá efectuarlo si esa persona no está relacionada con algún otro registro, si fuera lo contrario mostrará un mensaje.Para incorporarlo pulsar en
de una persona existente, le mostará una nueva pantalla como la anterior pero con datos cargados en dos pestañas "Datos Identificatorios" con la posibilidad de borrar o eliminar una persona En el caso de eliminar una persona solo podrá efectuarlo si esa persona no está relacionada con algún otro registro, si fuera lo contrario mostrará un mensaje.Para incorporarlo pulsar en ![]() . La pestaña "Obras Relacionadas" que Lista las obras relacionadas con la persona seleccionada. En el sector inferior encontrará la Zona de Filtro donde para buscar por una condición y valor o bien agregar/quitar/combinar filtros.
. La pestaña "Obras Relacionadas" que Lista las obras relacionadas con la persona seleccionada. En el sector inferior encontrará la Zona de Filtro donde para buscar por una condición y valor o bien agregar/quitar/combinar filtros.
En el Item Profesiones Lista las Profesiones cargadas y puede editarse/eliminarse las existentes o bien agregarse una nueva con el icono ![]() . En el caso de eliminar una Profesión solo podrá efectuarlo si ese Título profesional no está relacionada con algún otro registro, si fuera así deberá cambiar de Estado seleccionando la opción de “Baja” y presionar el botón para guardar los cambios.
. En el caso de eliminar una Profesión solo podrá efectuarlo si ese Título profesional no está relacionada con algún otro registro, si fuera así deberá cambiar de Estado seleccionando la opción de “Baja” y presionar el botón para guardar los cambios.
En el ítem Roles permite editar/eliminar un Rol existente, La “Lista de Roles” contiene todos los roles dados de alta que estarán relacionado con una o más personas sean o no profesionales en una obra particular dada. O bien puede ![]() un nuevo rol que se le asignará a una persona. Para cargar una nuevo rol deberá insertar los datos en el campo de descripción (*). Para modificar un rol deberá seleccionar
un nuevo rol que se le asignará a una persona. Para cargar una nuevo rol deberá insertar los datos en el campo de descripción (*). Para modificar un rol deberá seleccionar ![]() y presionar con la
y presionar con la ![]() para realizar los cambios necesarios. En el caso de eliminar un rol solo podrá efectuarlo si ese rol no está relacionada con algún otro registro, pero podrá cambiar de Estado seleccionando la opción de “Baja”
para realizar los cambios necesarios. En el caso de eliminar un rol solo podrá efectuarlo si ese rol no está relacionada con algún otro registro, pero podrá cambiar de Estado seleccionando la opción de “Baja”![]() y presionar el botón para guardar los cambios. .
y presionar el botón para guardar los cambios. .
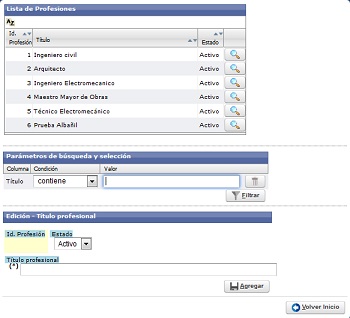
La “Lista de Profesiones” contiene todos los profesionales dados de alta que estarán relacionado con una o más Obras Particulares.
Para cargar una nueva profesión deberá insertar los datos en el campo Título Profesional (*). Luego deberá presionar el botón ![]() para grabar el alta en la que se mostrará en la lista de profesionales. Para modificar una profesión deberá seleccionar y presionar la
para grabar el alta en la que se mostrará en la lista de profesionales. Para modificar una profesión deberá seleccionar y presionar la ![]() para realizar los cambios necesarios. En el caso de eliminar una Profesión solo podrá efectuarlo si ese Título profesional no está relacionada con algún otro registro, si fuera así deberá cambiar de Estado seleccionando la opción de “Baja”
para realizar los cambios necesarios. En el caso de eliminar una Profesión solo podrá efectuarlo si ese Título profesional no está relacionada con algún otro registro, si fuera así deberá cambiar de Estado seleccionando la opción de “Baja”![]() y presionar el botón
y presionar el botón ![]() para guardar los cambios.
para guardar los cambios.
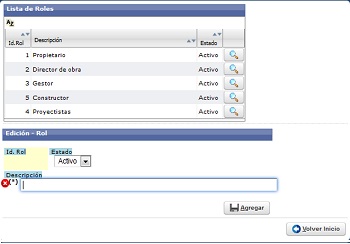
En este ítem permite editar un nuevo Rol que se le asignará a una persona.
La “Lista de Roles” contiene todos los roles dados de alta que estarán relacionado con una o más personas sean o no profesionales en una obra particular dada. Para cargar una nuevo rol deberá insertar los datos en el campo de descripción (*).
Luego deberá presionar el botón ![]() para grabar el alta en la que se mostrará en Lista de Roles.
para grabar el alta en la que se mostrará en Lista de Roles.
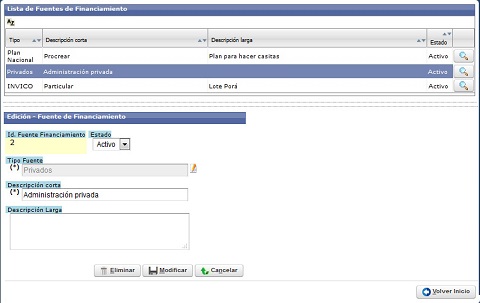
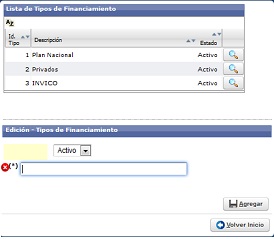
"Tipos de Financiamiento" Permite editar un tipo de financiamiento. La “Lista de Tipo de Financiamiento” contiene todos los tipos dados que han sido de alta y que estarán relacionados con una o más obra en particular dada. Para cargar una nuevo Tipo deberá insertar los datos en el campo de descripción (*). Luego deberá presionar el botón ![]() para grabar el alta en la que se mostrará en Lista de Tipo de Financiamiento. Para modificar un Tipo de Financiamiento deberá seleccionar y presionar con la
para grabar el alta en la que se mostrará en Lista de Tipo de Financiamiento. Para modificar un Tipo de Financiamiento deberá seleccionar y presionar con la ![]() para realizar los cambios necesarios. En el caso de eliminar un Tipo solo podrá efectuarlo si ese Tipo de Financiamiento no está relacionada con algún otro registro, pero podrá cambiar de Estado seleccionando la opción de “Baja” y presionar el botón
para realizar los cambios necesarios. En el caso de eliminar un Tipo solo podrá efectuarlo si ese Tipo de Financiamiento no está relacionada con algún otro registro, pero podrá cambiar de Estado seleccionando la opción de “Baja” y presionar el botón ![]() para guardar los cambios.
para guardar los cambios.
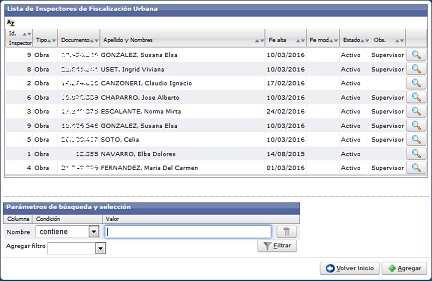
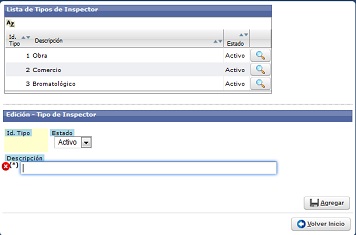
El item Inspecciones presenta tres módulos: 1-Inspectores se podrá cargar Inspectores los tipos de Inspectores involucrados en una o más Obras Particulares.La “Lista de Inspectores de fiscalización Urbana” contiene a todos los Inspectores que han sido de alta y que estarán relacionados con una o más obra en particular y por la zona que se le ha asignado y se podrá agregar algún dato o modificarlo siempre que el perfil de usuario lo permita. Para agregar un nuevo Inspector deberá presionar el icono ![]() y seleccionar en el Tipo de Inspector (*) y zona de Inspección; además rellenar el campo documento y seleccionar Apellido y nombre (*) y si debe tener el papel supervisor marcar el check de Supervisor. Luego deberá presionar el icono
y seleccionar en el Tipo de Inspector (*) y zona de Inspección; además rellenar el campo documento y seleccionar Apellido y nombre (*) y si debe tener el papel supervisor marcar el check de Supervisor. Luego deberá presionar el icono ![]() para grabar el alta en la que se mostrará en “Lista de Inspectores de fiscalización Urbana “.
para grabar el alta en la que se mostrará en “Lista de Inspectores de fiscalización Urbana “.
El campo de zona de Inspección contiene las distintas zonas conformadas por grupos que a su vez contienen una cierta cantidad de barrios. Actualmente existen 7 zonas en la imagen y al presionar la ![]() permite seleccionar la zona y relacionarla con el inspector. También cuenta con la posibilidad de acceder al mapa y podrá observar todo lo que abarca esa zona presionando el icono
permite seleccionar la zona y relacionarla con el inspector. También cuenta con la posibilidad de acceder al mapa y podrá observar todo lo que abarca esa zona presionando el icono ![]() .
.
2-Solicitudes de Inspección: Presentan dos modulos: Origen (Lista de Orígenes de las Solicitudes de Inspección) y Motivo (Lista de Motivos de Inspección). 3-Informes
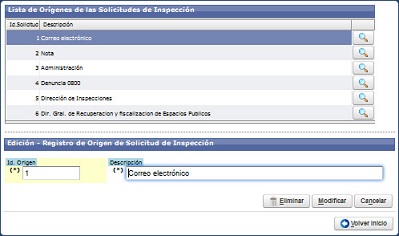
"Solicitud de Inspección- Origen" presenta dos sectores : "Lista de Origenes de las Solicitudes de Inspección" y "Edición- Registro de Origen de Solicitud de Inspección"
"Lista de Origenes de las Solicitudes de Inspección" muestra la Lista de las Solicitudes de Inspección, contiene los datos "Id solicitud" y "Descripción" que han sido de alta, al presionar el icono ![]() desplega el sector "Edición- Registro de Origen de Solicitud de Inspección" y permite eliminar el elemento seleccionado, al presionar el icono eliminar o bien modificar su descripción al presionar el icono modificar.
desplega el sector "Edición- Registro de Origen de Solicitud de Inspección" y permite eliminar el elemento seleccionado, al presionar el icono eliminar o bien modificar su descripción al presionar el icono modificar.
El icono agregar permite incorporar un nuevo origen.
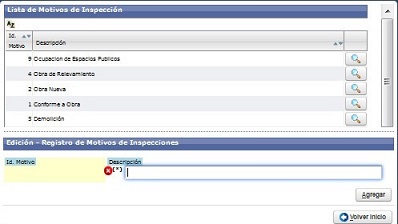
"Solicitud de Inspección- Motivo" presenta dos sectores : "Lista de Motivos de Inspección" y "Edición- Registro de Motivos de Inspecciónes"
"Lista de Motivos de Inspección" muestra la Lista de motivos, contiene los datos "Id motivo" y "Descripción" que han sido de alta, al presionar el icono ![]() desplega el sector "Edición- Registro de Motivos de Inspecciónes" y permite eliminar el elemento seleccionado, al presionar el icono eliminar o bien modificar su descripción al presionar el icono modificar.
desplega el sector "Edición- Registro de Motivos de Inspecciónes" y permite eliminar el elemento seleccionado, al presionar el icono eliminar o bien modificar su descripción al presionar el icono modificar.
El icono agregar permite incorporar un nuevo motivo.
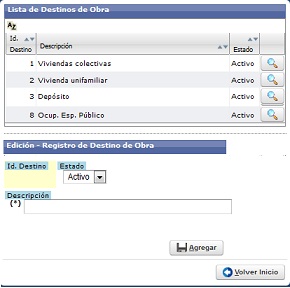
En este ítem contiene la lista de Destino de Obras. .
Para modificar un destino deberá seleccionar y presionar la ![]() para realizar los cambios necesarios en una fila. En el caso de eliminar un destino solo podrá efectuarlo si ese destino no está relacionada con algún otro registro, pero podrá cambiar de Estadoseleccionando la opción de “Baja”
para realizar los cambios necesarios en una fila. En el caso de eliminar un destino solo podrá efectuarlo si ese destino no está relacionada con algún otro registro, pero podrá cambiar de Estadoseleccionando la opción de “Baja” ![]() .
.
Para agregar uno nuevo cargar la descripcion y presionar el botón/icono ![]() .
.
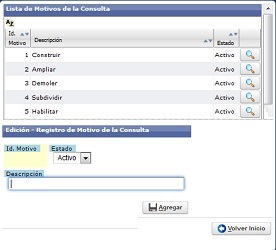
En este ítem contiene la lista de los motivos de consultas. Aquí se podrá cargar los distintos motivos de consultas que se verán reflejados en la lista al digitar una descripción presionando el botón/icono ![]() .
.
En la lista de los Motivos de la Consultas se mostrará todos los Tipos de Consultas cargados. Se podrá acceder a un tipo presionando la para modificar algún dato y luego deberá presionar el botón de para guardar los cambios.
Para dar de baja un tipo de Motivo de Consulta deberá cambiar el Estado de activo a “baja” y guardar el cambio de estado.
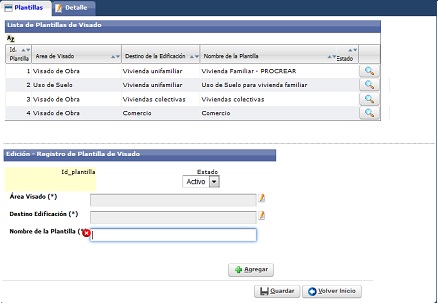
En este ítem contiene la lista de Plantillas de Visado. Posee dos pestañas "Plantilla"y "Detalle" Aquí se podrá cargar el destino de edificación por ejemplo “Vivienda Familiar” y que área de Visado la requiere, . Además cada Plantilla estará asociada a un detalle en la que estarán los distintos elementos necesarios para el control que requiera una obra particular.
Al presionar en la imagenPara dar de baja un tipo de plantilla deberá cambiar el Estado de activo a “baja” y guardar el cambio de estado ![]() .
.
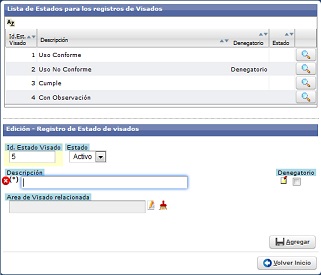
En este ítem contiene la lista de los estados para los Registros de Visado. Al presionar en la imagen ![]() se podrá observar la Descripción el área de visado relacionada(*), y modificarla , además para agregar uno nuevo cargar el Area de Visado y Destino Edificación por selección presionando el botón/icono
se podrá observar la Descripción el área de visado relacionada(*), y modificarla , además para agregar uno nuevo cargar el Area de Visado y Destino Edificación por selección presionando el botón/icono ![]() y manualmente la Descripción. Presionar el botón/icono
y manualmente la Descripción. Presionar el botón/icono ![]() , y luego de modificar datos presionando el botón para "guardar" los cambios.
, y luego de modificar datos presionando el botón para "guardar" los cambios.
Para dar de baja un tipo de plantilla deberá cambiar el Estado de activo a “baja” y guardar el cambio de estado ![]() .
.
Puede impedir el cierre final del expediente chequeando o no en el campo denegatorio.
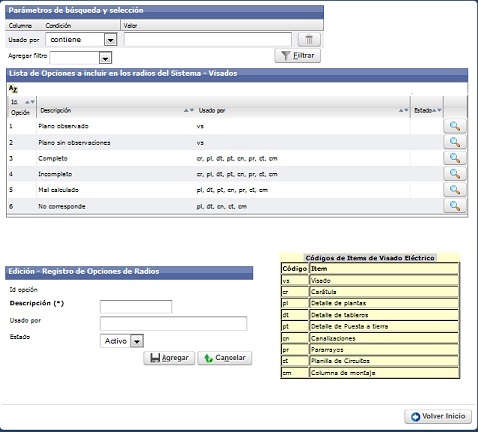
En este ítem se confecciona las planillas de visado eléctrico o de Obras con los distintos parámetros establecidos previamente.Al ingresar en esta opción le abrirá un cuadro donde podrá ver una zona de Parámetros de Búsqueda y selección, una zona de Lista de opciones a incluir en los radios del sistemas-visado y una zona de Edición-Registro de Opciones de Radio .
En los Parámetros de Búsqueda y selección podrá realizar una busqueda por una condición y valor. En la Lista de opciones a incluir en los radios del sistemas-visado se mostrará todos los Tipos de opciones de los radios cargados. Se podrá acceder a un tipo opciones a incluir en los radios del sistemas-visado presionando la para modificar algún dato y luego deberá presionar el botón de
![]() para guardar los cambios.
para guardar los cambios.
Para dar de baja un tipo opciones a incluir en los radios del sistemas-visado deberá cambiar el Estado de activo a “baja” y guardar el cambio de estado. En la Edición-Registro de Opciones de Radio se podrá insertar en el campo descripción (*) la leyenda de cada uno de los de Opciones de Radio y en Usado por, luego deberá presionar el botón ![]() para que lo grabe e inserte en la lista de opciones a incluir en los radios del sistemas-visado. En la lista se puede acceder a un tipo de Opciones de Radio presionando la
para que lo grabe e inserte en la lista de opciones a incluir en los radios del sistemas-visado. En la lista se puede acceder a un tipo de Opciones de Radio presionando la para modificar algún dato y para guardar los cambios deberá presionar el botón de
![]() . También se cuenta con una tabla que contiene los Códigos de ítems de Visado Eléctrico.
. También se cuenta con una tabla que contiene los Códigos de ítems de Visado Eléctrico.
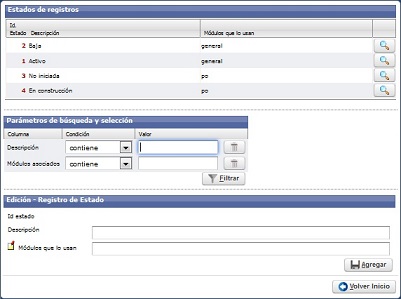
En este ítem se confeccionan los Estados de los registros con los distintos parámetros establecidos previamente.
En el sector de Parámetros de Búsqueda y selección : Para buscar un valor podrá utilizar los parámetros de búsqueda utilizando las opciones de filtro ingresando una condición y valor.
Lista de Estado de Registros: Se mostrará todos los Tipos de opciones de Estado de Registros cargados. Se podrá acceder a un tipo Estado de Registros presionando la para modificar algún dato y luego deberá presionar el botón de
![]() para guardar los cambios.
para guardar los cambios.
Para dar de baja un tipo Estado de Registros deberá cambiar el Estado de activo a “baja” y guardar el cambio de estado.
Edición-Registro de Estado
En este ítems se podrá insertar en el campo descripción (*) la leyenda del nuevo Registro de Estado y el Módulo que lo usan, luego deberá presionar el botón ![]() para que lo grabe e inserte en la lista de Registro de Estado.
para que lo grabe e inserte en la lista de Registro de Estado.
En la lista se puede acceder a un tipo de Registro de Estado presionando la para modificar algún dato y para guardar los cambios deberá presionar el botón de
![]() .
.
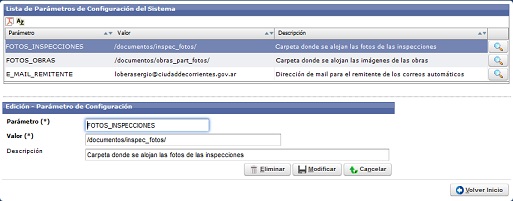
Lista de Parámetros de Configuración del Sistema: Muestra todos los Tipos de Parámetros de Configuración cargados. Se podrá acceder a un tipo Parámetros presionando la
Para dar de baja un tipo Parámetros de Configuración deberá tener permiso de usuario.
En el Sector de Edición- Parámetros de Configuración podrá editar los valores que se insertan en el campo Parámetros (*) la leyenda del nuevo Parámetro y en el campo Descripción, luego deberá presionar el botón ![]() para que lo grabe e inserte en la lista de Registro de Estado.
para que lo grabe e inserte en la lista de Registro de Estado.