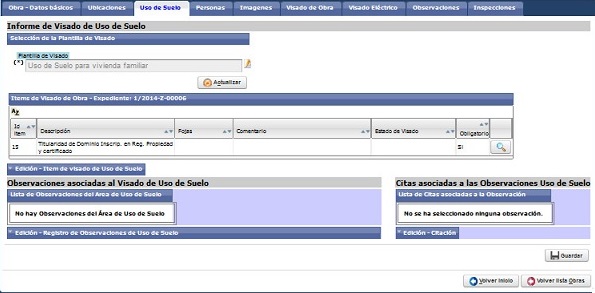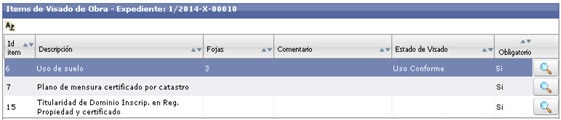| >>>> El Módulo "Obras" le permite agregar, modificar, realizar búsqueda y selección de las obras que han sido registradas en el Sistema y las que se podrán dar de alta. | |||||||||||
| OBRAS | |||||||||||
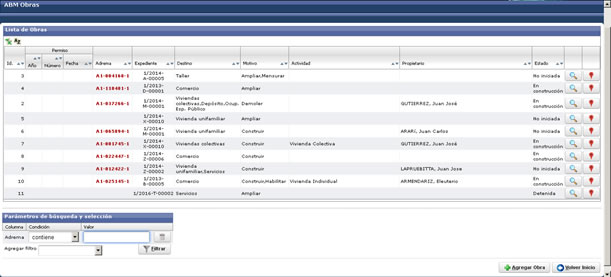
La operación Abm Obras presenta dos sectores o areas “Lista de Obras” y "Parámetros de búsqueda de Selección". En el sector “Parámetros de búsqueda de Selección” se puede realizar la búsqueda de una obra registrada por una condición y valor y a continuación pulsar el icono En el sector “Lista de Obras” se lista todas las obras Particulares dadas de alta que podrán estar relacionadas con las distintas áreas de Visado y podrán ser accedidas en caso de modificar algún valor o agregar más detalles presionando en la imagen Para dar de alta una Obra Nueva presionar el botón |
|||||||||||
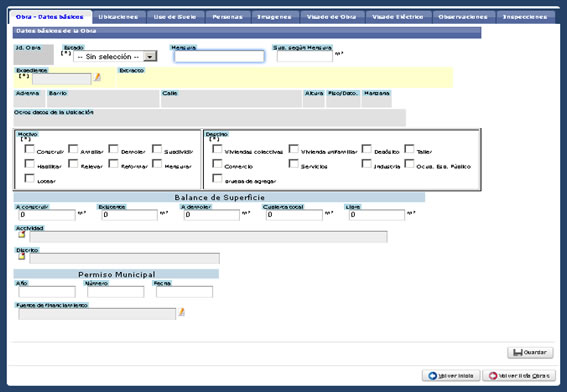 En la Pestaña Datos Básicos en el Sector "Datos Básicos de La Obra" los campos podrán completarse según los perfiles de usuarios que estarán habilitados como ser los usuarios de Mesa de Entrada y Uso de Suelo. Los campos prensentes son: Id. Obra: Número de identificador de la Obra, será creado por defecto por el sistema al dar de alta correctamente una obra nueva. El Sistema lo colocará por defecto al dar de alta correctamente una obra nueva. Estado (*): En este campo podrá seleccionar entre las distintas opciones. Mensura y Sup. Según Mensura: En estos campos podrá insertar los valores correspondientes. Expediente / Extracto (*): Al hacer click en el ícono La Zona "Balance de Superficie" está referido a lo que el constructor o titular declara al presentar la documentación para iniciar el trámite de solicitud de habilitación de la obra. Encontramos los campos: "A construir, Existente, A demoler, Cubierta Total y Libre" donde se podrán insertar los valores que se corresponden a lo declarado según la obra. Además se encuentra los campos "Actividad, Distrito, Permiso municipal, Fuente de Financiamiento". Actividad: Este campo se refiere al Rubro o ramo de actividad a desarrollar. Teniendo en cuenta el perfil del Usuario, se podrá cargar la Actividad. Al hacer click en el ícono .
Una vez completada la carga de datos pulsar el botón |
|||||||||||
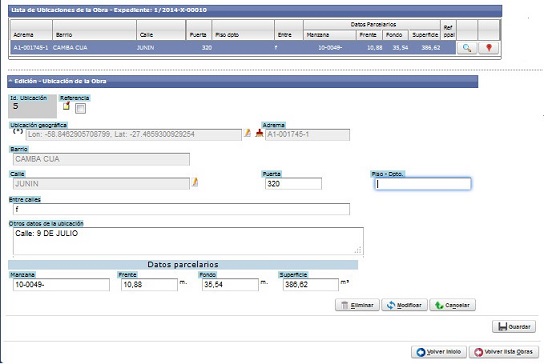 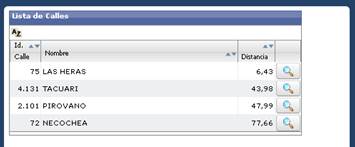 |
En la Pestaña "Ubicaciones" en el Sector "Lista de Ubicaciones de la Obra":
Muestra una lista de ubicaciones de la Obra con los datos catastrales. Si fuera el caso, de una obra nueva, esa ventana se encontrará en blanco con la leyenda “No hay datos cargados”. En caso de contar con una ubicación cargada nos permitirá modificar algún valor presionando el icono |
||||||||||
se despliega la Lista de Calles que contiene el nombre de las calles relacionadas a esa ubicación. En este caso el operador podrá seleccionar una de las calles independientemente que coincida o no con lo que se cargó campo “Otros datos de la ubicación” (dato del Sistema SIIT).
También podrá utilizar los Parámetros de búsqueda y selección para encontrar una determinada ubicación. Hacer clic en el ícono Entre calles; Otros datos de la ubicación y Datos Parcelarios: En éstos campos podrá insertar los valores correspondientes en el caso en que el sistema no los haya cargado. Si el operador advierte que algunos de los datos cargados fueran incorrectos, se puede borrarlos haciendo clic en el icono |
|||||||||||
|
En la Pestaña "Uso de Suelo" en un principio deberá seguir en el orden presente y que se va detallando a continuación. Observamos en esta pestaña en el area superior "Informe de Visado de Uso de Suelo" presente los sectores: "Selección de la Plantilla de Visado", "Item de Visado de Obra" y "Edición Items de Visado". En el area inferior "Observaciones asociadas al visado de uso de suelo" "Citas asociadas a las observaciones de uso de suelo" presenta el sector: "Listas de Observaciones del Area uso de suelo" y En el area inferior "Citas asociadas a las observaciones de uso de suelo"presenta los sectores: "Lista de Citas asociadas a las observación y "Edición- citación" Informe de Visado de Uso de Suelo-Selección de Plantillas : Luego de pulsar en |
||||||||||
En Informe de Visado de Uso de Suelo- Items de Visado de Obra – Expediente: (Número de Expedientes) Luego de la Selección de la Planilla de Visado , se mostrará una nómina de los diferentes ítems de Visados de Obra con las descripciones de la plantilla que se ha seleccionado anteriormente y podrá acceder a cada una de ellas presionando el icono Observaciones asociadas al Visado de Uso de Suelo - Lista de Observaciones del Área de Uso de Suelo : Se muestra todas las observaciones de los informes de visado, que fueron cargadas al sistema por los visadores asignados por zonas a visar dichas Obras. En esta lista se podrá consultar los informes de dos maneras: 1- Vía web: Podrán acceder a consultar el estado de la obra, todas las personas que estén relacionadas a una o más de una obra vía web al sistema Sifur ingresando la autentificación de usuario y contraseña, la persona verá solo aquellas observaciones que fueron habilitadas como públicas al tildar el campo Visible Web como se observa más abajo. El usuario y contraseña, será otorgada por mesa de entrada a la persona que inició la solicitud de permiso de obra y los declarados como personas relacionadas a la obra, y que les permitirá consultar el expediente de la obra en el sistema y/o también ser un contacto para recibir los mensajes vía correo. 2- Vía usuario del Sistema Sifur: Podrá consultar las observaciones o editar según el perfil del usuario operador. En la imagen podrá ver que al tildarse en el campo "Visible Web" cuando se cargó en la Edición la observación, el sistema muestra como resultado en dicha columna el valor “Si” lo que significa que podrá verse públicamente vía Web. Por otra parte se observa la columna de Citas Totales(Pendientes de Asistir) en la que mostrará la cantidad de citas vía e-mail que se editaron para esa observación y la cantidad de veces que asistió el contacto o que están pendientes. Observaciones asociadas al Visado de Uso de Suelo- Edición - Registro de Observaciones de Uso de Suelo: Permite cargar las nuevas inspecciones y/o detalles referidos a los ítems observados por los visadores Se desplegan los siguientes campos: "Id Observación" : Lo coloca el sistema por defecto . "Fecha" : Lo coloca el sistema por defecto ."Visible Web": Se deberá tildar el check y se activará para que la observación sea vista desde afuera por consulta Vía web, "Observación(*)": Podrá cargar el informe y los detalles inspeccionados por los visadores. "Comentarios": Los comentarios no serán públicos desde la web y solo serán visto por los usuarios con perfil habilitado al sistema. IMPORTANTE : En caso de necesitar comunicarse con un contacto de la obra por motivo de las observaciones o documentaciones, primero deberá seleccionar la observación por la que quiere realizar la citacion. Citas asociadas a las Observaciones Uso de Suelo - Lista de Citas asociadas a la Observación : "Primeramente deberá saber, es que cada cita siempre está relacionada a una observación de las que se encuentran en la lista de Observaciones asociadas al Visado de Uso de Suelo . Además para poder ver las citas deberá seleccionar una observación presionando el icono Citas asociadas a las Observaciones Uso de Suelo - Edición- Citación : Para realizar una nueva Cita deberá presionar el icono Luego deberá presionar el botón Agregar y para finalizar presionar el botón Guardar. |
|||||||||||
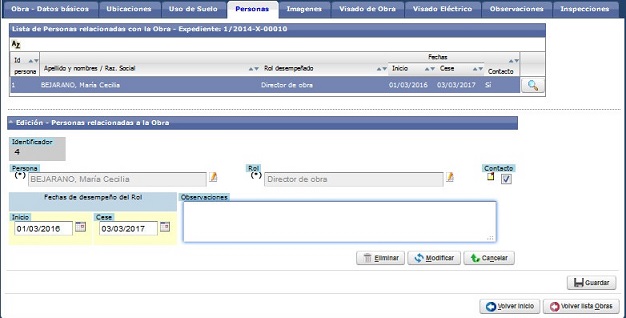 |
La Pestaña "Personas" muestra una Lista de Personas de una obra asociada a un expediente. Para una persona, permite Eliminarla o modificarla haciendo click en el icono Los datos "Persona" y "Rol" son obligatorios y se selecciona de una lista al hacer click en el icono
|
||||||||||
|
|||||||||||
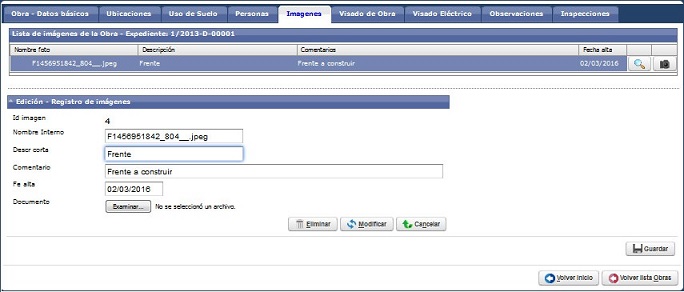 |
La Pestaña "Imágenes" muestra una Lista de Imágenes de una obra asociada a un expediente. Para una imagen, permite Eliminarla o modificarla en su descripción corta, comentrario, fecha de alta o seleccionar una nueva imagen al examinar una imagen de su computadora . Para poder realizar alguna de estas operaciones debe hacer click en el icono El icono |
||||||||||
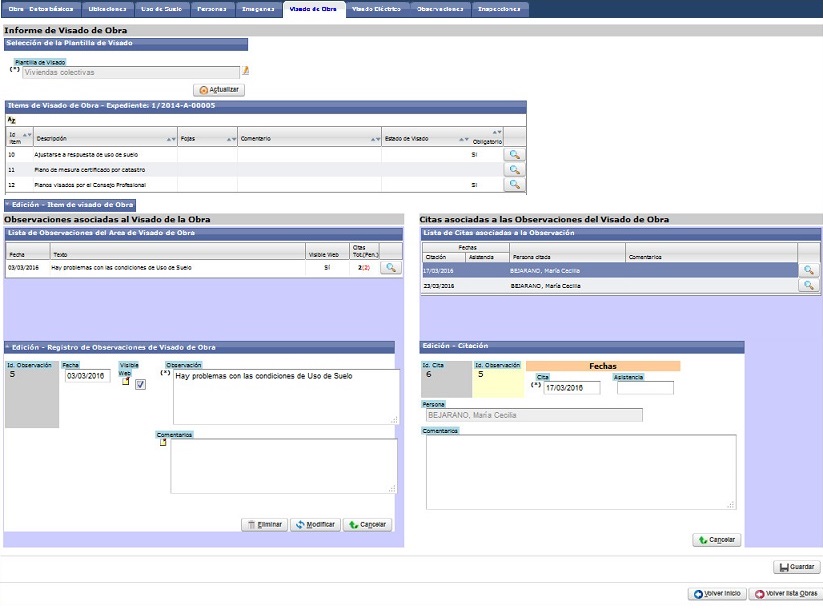 En la Pestaña "Visado de Obra", en un principio deberá seguir en el orden presente y que se detalla a continuación. Se debe tener en cuenta que solo podrán editar datos los usuarios que cuenten con permiso de perfil para el mismo. En la Pestaña "Visado de Obra", en un principio deberá seguir en el orden presente y que se detalla a continuación. Se debe tener en cuenta que solo podrán editar datos los usuarios que cuenten con permiso de perfil para el mismo.
En esta pestaña observamos en el area superior "Informe de Visado de Obra", presentes los sectores: "Selección de la Plantilla de Visado", "Item de Visado de Obra" y "Edición Items de Visado". En el area inferior "Observaciones asociadas al visado de Obra" "Citas asociadas a las observaciones de uso de suelo" presenta el sector: "Listas de Observaciones del Area de Visado de Obra" y "Edición - Registro de Observaciones deVisado de Obra" En el area inferior "Citas asociadas a las observaciones a las Observaciones del Visado de Obra"presenta los sectores: "Lista de Citas asociadas a las observación y "Edición- citación" Informe de Visado de Obra -o : Luego de pulsar en |
|||||||||||
En Informe de Visado de Obra - Items de Visado de Obra, luego de la Selección de la Planilla de Visado, se mostrará una nómina de los diferentes ítems de Visados de Obra con las descripciones de la plantilla que se ha seleccionado anteriormente y podrá acceder a cada una de ellas presionando el icono IMPORTANTE : En caso de necesitar comunicarse con un contacto de la obra por motivo de las observaciones o documentaciones, primero deberá seleccionar la observación presionando la lupa por la que quiere realizar una citación como puede apreciar en la imagen y lo podrá guiar el siguiente ítem. Citas asociadas a las Observaciones del Visado de Obra - Lista de Citas asociadas a la Observación : Primeramente deberá saber, es que cada cita siempre está relacionada a una observación de las que se encuentran en la Lista de Observaciones asociadas al Visado de Obras. Además para poder ver las citas deberá seleccionar una observación presionando el icono Citas asociadas a las Observaciones del Visado de Obra - Edición – Citación : Para realizar una nueva Cita deberá presionar el icono |
|||||||||||
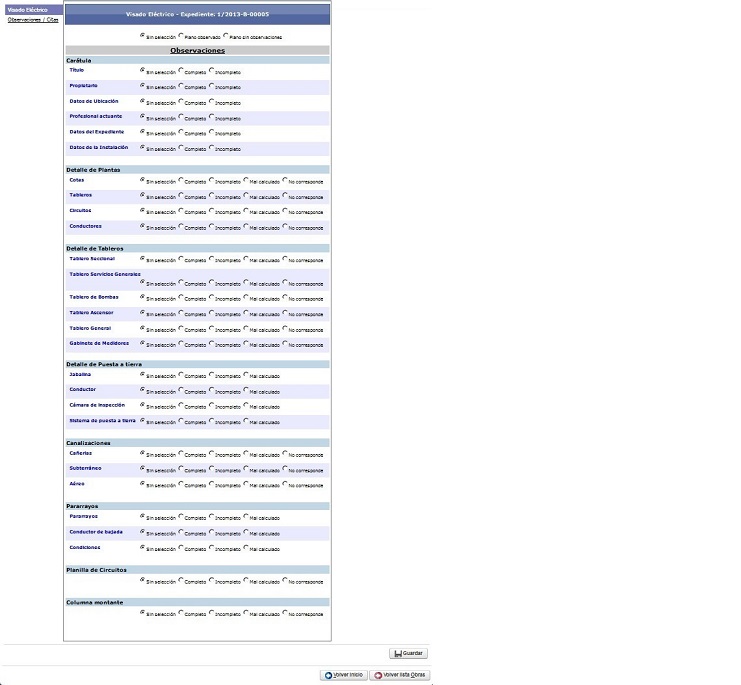 |
La Pestaña Visado eléctrico presenta dos opciones: "Visado Eléctrico" y "Observaciones/ Citas". En la opción "Visado Eléctrico" se observa como título, los datos del expediente asociado. Las opciones a seleccionar, se encuentran incorporadas a uno de los siguientes sectores de la pantalla visado eléctrico : Carátula, Detalle de Plantas, Detalle de Tableros, Detalle de Puesta a Tierra, Canalizaciones, Pararrayos, Plantilla de Circuitos, Columna Montante. Podrá seleccionar solo uno de los items en cada fila de cada sector. En la opción "Observaciones / Citas presenta" dos columnas : "Observaciones asociadas al Visado de Obra " que presenta dos sectores: Lista de Observaciones del Área de Visado de Obra ( Se mostrarán todas las observaciones de los informes de visado, que fueron cargadas al sistema por los visadores asignados por zonas. En esta lista se podrá consultar los informes de dos maneras: "Vía Web" y "Vía usuario del Sistema Sifur". Vía web: Podrán acceder a consultar el estado eléctrico de la obra, todas las personas que estén relacionadas a una o más de una obra vía web al sistema Sifur ingresando la autenticación de usuario y contraseña, la persona verá solo aquellas observaciones que fueron habilitadas como públicas al tildar el campo Visita Web. El usuario y contraseña, será otorgada por mesa de entrada a la persona que inició la solicitud de permiso de obra y los declarados como personas relacionadas a la obra, se les permitirá consultar el expediente de la obra en el sistema y/o también ser un contacto para recibir los mensajes vía correo. Vía usuario del Sistema Sifur: Podrá consultar las observaciones o editar según el perfil del usuario operador. Al tildarse en el campo Visible Web, cuando se cargó en la Edición la observación, el sistema muestra como resultado en dicha columna el valor “Si” lo que significa que podrá verse públicamente vía Web. Por otra parte se observa la columna de Citas Totales (Pendientes de Asistir) en la que mostrará la cantidad de citas vía e-mail que se editaron para esa observación y la cantidad de veces que asistió el contacto o que están pendientes. )En el sectorEdición - Registro de Observaciones de Visado de Obra. En la segunda columna " Citas asociadas a las Observaciones Visado de Obra" presenta dos sectores: Lista de Citas asociadas a la Observación y Edición – Citación |
||||||||||
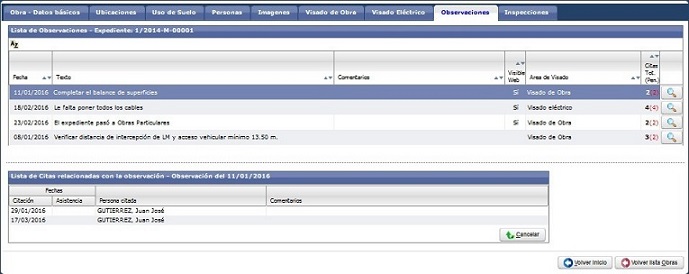 |
La Pestaña "Observaciones" muestra una Lista de Observaciones de una obra asociada a un expediente. Para una observación, se visualiza la fecha, el texto descriptivo, comentario, si es visible web, area de visado, y citas totales pendientes. Para poder visualizar la Lista de Citas relacionadas con la observación debe hacer click en el icono
|
||||||||||
 |
La Pestaña "Inspecciones" muestra una Lista de Inspecciones de una obra asociada a un expediente. Para una Inspección, se visualiza del Momento de la Inspección la Fecha y Hora el Inspector y el Motivo.
|
||||||||||
|
|||||||||||
Subsecretaria de Sistemas de Informacion - Municipalidad de Corrientes |
|||||||||||
 nos permitirá ver en el mapa su ubicación. Ubicación de obra: Al hacer clic en el mismo, nos permitirá cargar una o más ubicaciones de obras nuevas. Los campos de ubicación de obra son:
nos permitirá ver en el mapa su ubicación. Ubicación de obra: Al hacer clic en el mismo, nos permitirá cargar una o más ubicaciones de obras nuevas. Los campos de ubicación de obra son: